UI Design Aesthetic
Add to favorites
Learn about UI design aesthetics.
UI Design Handbook
1
UI Design Aesthetic
3:52
2
Design for accessibility
1:59
3
Localization
1:14
4
Color Selection
5:06
5
Pick Fonts
3:35
6
Font Managers
2:06
7
Icon Organizer
2:59
8
UI Sound Design
4:25
9
Stock Images
1:29
10
Image optimization
1:46
11
Illustrations
1:38
12
Realistic Mockups
2:47
13
UI 3D Assets
2:29
14
Introduction to Animations
5:09
15
UI Animation Resources
1:45
16
Apple Watch Faces
2:06
17
Designing for Apple Watch
4:24
18
Designing for Apple TV
1:58
19
Design for Game Center
3:43
20
Designing for CarPlay
1:37
21
Designing App Clips
7:05
22
Designing Widgets
3:29
23
Design Systems
1:27
24
UI Kits
3:33
25
Prototyping Tools
3:22
26
Voice prototyping
2:14
27
Prototyping with Code
3:01
28
Turn your Designs into Code
2:18
29
Version Control Tools
2:12
30
Developer Handoff
1:05
31
Color Theory
10:35
32
Dark Interfaces
3:53
33
Icons
10:32
34
Background Patterns
5:41
35
Typographic Scales
2:40
Skeuomorphism
Apple wanted to create a similarity between the interaction of real life things and the iPhone apps. That was one of the reasons they decided to use skeuomorphism, and many designers followed the example. Example: The phone icon in apple emulates the phone receiver.

Flat Design
Flat design allows us to create more simplified designs as compared to skeuomorphism. It is a minimalistic approach to design and was first applied by Microsoft in its Windows system. Flat design creates icon like images to specify applications rather than trying to bring real life things to the layout.

Neumorphism
Neumorphism (from neo-skeuomorphism) originated by the combination of skeuomorphism and flat design. Neumorphism makes use of highlights as well as shadows to create really clean looking interfaces. Head over to Neumorphism.io to create some really cool buttons!

Further Information
There is an interesting video, oldy but goody, about skewmorphism vs flat design. It shows many interesting facts about the evolution of UI design.

Create a neuromorphic button
For this exercise we will work in Figma but feel free to use your favorite design tool. You will find the the Swift logo in the Figma file. Next to it, let's draw a circle sized 245 * 245 by pressing O.

Next, let's add a linear gradient to the circle. In the upper end we will use #F2F6FF and in the lower end #FFFFFF. Make sure that the gradient is diagonal from top left to bottom right.

Place the Swift logo in the middle of the oval. Now, give two drop shadows to the Swift logo so we can create a depth look. For the first drop shadow, put 20 for both X and Y, 40 on Blur and for color let's use #000000 with an opacity of 40%.

For the second drop shadow, add the following values: 250 for Blur, 0 for X and Y and for color #4037D8 with 61% of opacity.

Now, let's work on our oval. We will add four effects to it to create a sort of 3D visual. First, add a drop shadow with the following values: for X and Y -31, 62 for Blur and for the color #FFFFFF with 50% of opacity.

Next, add an Inner Shadow with -12 for X and Y, 12 for Blur, set the color to #BECCE5 with 100% opacity.

Then, add a new inner shadow with 6 for X and Y, 12 for Blur and #FFFFFF with 100% opacity.

Finally, add a new drop shadow for the circle, for X and Y let's put 62, for blur 124 and set the color to #D9E1F2 with 100% opacity. Once you add all these parameters, you will notice how beautifully we transform a simple circle to a neuromorphic button.

Conclusion
As designers we are responsible for understanding the evolution of the market and where exactly we need to point our efforts to. What to learn next? is the question that we need to ask ourselves constantly.
Learn with videos and source files. Available to Pro subscribers only.
Purchase includes access to 50+ courses, 320+ premium tutorials, 300+ hours of videos, source files and certificates.
Templates and source code
Download source files
Download the videos and assets to refer and learn offline without interuption.
Design template
Source code for all sections
Video files, ePub and subtitles
ui-design-handbook-ui-design-aesthetic
1
UI Design Aesthetic
Learn about UI design aesthetics.
3:52
2
Design for accessibility
Learn about accessibility in design.
1:59
3
Localization
Read more about the importance of localization.
1:14
4
Color Selection
Select colors for your projects
5:06
5
Pick Fonts
Select the most suitable fonts for your design.
3:35
6
Font Managers
Manage your fonts more efficiently.
2:06
7
Icon Organizer
Organize your icons in a better way.
2:59
8
UI Sound Design
Importance of sound in UI design
4:25
9
Stock Images
Find the right images for your UI
1:29
10
Image optimization
Optimize your images to improve performance.
1:46
11
Illustrations
Add illustrations to your design project
1:38
12
Realistic Mockups
Resources to add realistic mockups to your design.
2:47
13
UI 3D Assets
Work with 3D assets in your design projects
2:29
14
Introduction to Animations
Learn about basic animations in UI design.
5:09
15
UI Animation Resources
List of tools and resources for UI animation.
1:45
16
Apple Watch Faces
Create customizable watch faces for the Apple watch
2:06
17
Designing for Apple Watch
Getting started with Apple Watch Design
4:24
18
Designing for Apple TV
Learn the basics steps to design for Apple TV
1:58
19
Design for Game Center
Learn how to design for Game Center
3:43
20
Designing for CarPlay
Learn the basics of designing for CarPlay
1:37
21
Designing App Clips
Learn how to design app clips for iOS
7:05
22
Designing Widgets
Design widgets for your applications.
3:29
23
Design Systems
Create design systems for a better workflow.
1:27
24
UI Kits
Learn more about UI Kits and where to find them.
3:33
25
Prototyping Tools
Learn about prototyping tools.
3:22
26
Voice prototyping
Take a look at voice prototyping.
2:14
27
Prototyping with Code
Read more about prototyping with code.
3:01
28
Turn your Designs into Code
Learn how to turn your Designs into Code.
2:18
29
Version Control Tools
Share and synchronize your files with your team
2:12
30
Developer Handoff
Learn more about developer handoff.
1:05
31
Color Theory
Understand color theory to select the best color themes for your application.
10:35
32
Dark Interfaces
Add dark mode to your application.
3:53
33
Icons
Learn more about UI icons.
10:32
34
Background Patterns
Create beautiful background patterns.
5:41
35
Typographic Scales
Learn more about typographic scales.
2:40
Meet the instructor
We all try to be consistent with our way of teaching step-by-step, providing source files and prioritizing design in our courses.
Daniel Nisttahuz
Senior Product Designer at Design+Code
Motion Designer @Design+Code
7 courses - 12 hours
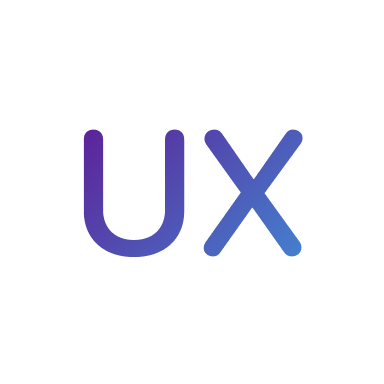
UX Design Handbook
Learn about design thinking, with exercises. Free tutorials for learning user experience design.
2 hrs

UI Design Handbook
A comprehensive guide to the best tips and tricks for UI design. Free tutorials for learning user interface design.
2 hrs

Create a Promo Video in After Effects
In this course we will show you how to create a promo video using After Effects.
2 hrs
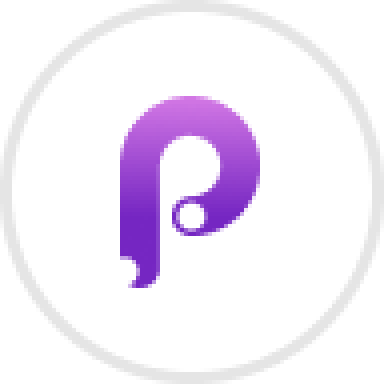
Animating in Principle
Learn how to animate interactive user interfaces from Figma to Principle. Get to design the app flow for multiple screens, interactions, and animations. At the end of the course, you will have a beautiful prototype that you can share with stakeholders.
1 hrs

Video Editing in ScreenFlow
Learn different techniques, transitions actions and effects to edit a video using Screeflow
1 hrs

Motion Design in After Effects
Learn animation and motion design with After Effects
3 hrs

Learn iOS 11 Design
Learn colors, typography and layout for iOS 8
1 hrs
