Icons
Add to favorites
Learn more about UI icons.
UI Design Handbook
1
UI Design Aesthetic
3:52
2
Design for accessibility
1:59
3
Localization
1:14
4
Color Selection
5:06
5
Pick Fonts
3:35
6
Font Managers
2:06
7
Icon Organizer
2:59
8
UI Sound Design
4:25
9
Stock Images
1:29
10
Image optimization
1:46
11
Illustrations
1:38
12
Realistic Mockups
2:47
13
UI 3D Assets
2:29
14
Introduction to Animations
5:09
15
UI Animation Resources
1:45
16
Apple Watch Faces
2:06
17
Designing for Apple Watch
4:24
18
Designing for Apple TV
1:58
19
Design for Game Center
3:43
20
Designing for CarPlay
1:37
21
Designing App Clips
7:05
22
Designing Widgets
3:29
23
Design Systems
1:27
24
UI Kits
3:33
25
Prototyping Tools
3:22
26
Voice prototyping
2:14
27
Prototyping with Code
3:01
28
Turn your Designs into Code
2:18
29
Version Control Tools
2:12
30
Developer Handoff
1:05
31
Color Theory
10:35
32
Dark Interfaces
3:53
33
Icons
10:32
34
Background Patterns
5:41
35
Typographic Scales
2:40
Types of Icons
It is important to understand the different types of icons we can use in our UI.
Fill and Outline
We can use fill and outline icons to represent a selected or unselected tab. A really good article that explains a little bit more in-depth about the usage of this type of icons.
![]()
Size
Icons should be properly sized as a lot of icons act as buttons, specially for smaller devices where menu items are often just icons. As a designer, you've to make sure that the icons is big enough to be easily touched by a finger. The accessibility guidelines in Material Design recommends a width and a height of 48dp. You can add spacing between multiple items to avoid incorrect taps by the user.
![]()
Text labels
Labels help users understand the icon's purpose, specially when the icons are not being used in a standard manner.
![]()
Universal Icons
It's best to use icons that are common for the majority of the people, such as the search icon or the home icon. Icons that are familiar to the user regarding language or customs. These type of icons are less ambiguous and helpful for localization.
![]()
Familiarity
All users might not be familiar with icons, this is why you should always ensure that an icon alone is clear enough before replacing the text with it completely.
![]()
Icon Libraries
Some times designing your own icons is time consuming. Fortunately, there are many beautiful libraries, both free and paid that provide icons for use.
Streamline Icons
Streamline icons, made by Vincent Le Moign contains 30,000 icons. It is truly a very slick and beautiful icon library. You can access the library through its web app.
![]()
Shape
Shape is an icon as well as an illustration library. It contains over 26,000 assets in total and provides you with the ability to customize the same according to your preferences. This includes being able to edit the size, stroke width as well as the color.
![]()
Pixellove
Pixellove is another popular icon library that provides six different styles. They provide free icons as well as paid ones. Furthermore, the icons are perfectly aligned with iOS and Android specification.
![]()
The Noun Project
The Noun project is a massive icon library. It contains over 2 million icons which can be customized if you're a member. The annual membership plans include plans for individuals, teams as well as students. They also provide a free plan. All the icons are provided by contributors and you can become one as well.
![]()
Nucleo
Nucleo is an icon organizer and icon library with more than 30,600 icons. You can customize the icons in their app before exporting.
![]()
Feather Icons
Feather icons is a simply and beautiful icon library, it is open source and has more than 280 icons. You can change the size of the icon, the stroke width and the color directly from their web app.
![]()
Heroicons
Heroicons is an icon library created by Tailwind CSS. All the available icons are free and can be downloaded via their website.
![]()
SF Symbols
Apple provides a big library of configurable icons. SF Symbols are highly adaptable and can be configured to a number of weights and sizes. To use these, make sure that you've the SF Symbols app and font installed on your mac.
![]()
Material Icons
Material Icons can be used in your iOS apps, Android apps or the web. The library is open-source, so go crazy with it.
![]()
Working with variants for your icon set
In Figma, you will find different features that can help you speed up your process. Variants is one of those. For this exercise, I will show you how to set a collection of icons with different variations. We will set 4 types of icons; dark mode, light mode, icon with oval and icon without oval
![]()
We have already set two columns of icons. The first column is for dark mode and the second for light mode. Also, each of the icons are named in this way: icon/NAME. For example: icon/profile.
In case you want to follow this exercise with your own icons you should organize them in the same way.
![]()
Now, select all the 16 icons and create multiple components by clicking on the diamond cross icon from the tool bar, and selecting Create Multiple Components.
![]()
Once we create the multiple components, click on the Combine as Variants button from the sidebar, so we can create some variants.
![]()
Once you click on Combine as Variants, change the name of Property 1 to icon because we want to define all the elements as icons.
![]()
Now, let's click on the dots icon and select Add New Property. This will help us separate the icons between Dark and Light mode.
![]()
Re-name the new property to Mode. Inside Mode, we need to create two different values: Light and Dark.
![]()
Underneath Mode, you will see a new value called Default. Change Default to Dark. With this, all our icons have the Dark value but we need to separate them between Dark and Light.
![]()
To separate them between Dark and Light, select all the icons from the Light column, then click on the Dark dropdown and select Add New. Name the new value Light.
![]()
Let's test one of the icons. I will drag the profile icon outside the variant frame (this new icon is called instance). When we click on the Mode dropdown, you will be able to select between Dark or Light mode. But we can make this even fancier, we can change the dropdown to a toggle button.
![]()
In order to create a toggle button for our Mode property, select the variant frame. Then on the side bar, in Mode, change the Dark value to False and Light to True.
![]()
Now, if we try again our icon, you will notice that we have a toggle button that can change our icon from Light to Dark mode.
![]()
Now that we have the icons ready, let's copy one of them. Drag this instance to each one of the four frames that we have on the left side. As you will notice each one of the frames have specific names. So make sure to change the mode of the icon according to its respective name.
![]()
Select the four frames and create multiple components of them and also variants. Re-name each of the properties. Change Property 1 to Mode, Property 2 to Circle and Property 3 to Type of Icon.
![]()
Then, we can also add the toggle button for the Mode property and the Circle property, just by changing any of their values to false and the other to true. If we create an instance you will notice that we have the toggle buttons.
![]()
Now, add a new text. Set the font to SF Pro Text, font-size to 15 pt, and the line height of 130. Add an instance next to it. For the new text, I will write Profile.
![]()
I will group the instance with the text and drag it to the menu that we prepared. The menu is already setup with Auto-layout, so it will increase its size automatically.
![]()
Draw a line that will act as separators. Set its width to 180, height to 0.5 on height, and color to white. Make 8 more copies of the new group and place them one after another.
![]()
Change each one of the icons and the texts to their respective names.
![]()
Now that we have all the icons and names in place, we can copy them and drag them to the light mode menu.
![]()
As you may notice, working with variants and components is very simple. It can speed up our workflow. For example, if we want to change the icons to circle icons, we can do it in matter of seconds.
![]()
Conclusion
Using icons in your interfaces provides a greater sense of clarity, brevity as well as personality. The important thing to keep in mind here is that the icons aren't ambiguous and are easy to understand.
Learn with videos and source files. Available to Pro subscribers only.
Purchase includes access to 50+ courses, 320+ premium tutorials, 300+ hours of videos, source files and certificates.
Templates and source code
Download source files
Download the videos and assets to refer and learn offline without interuption.
Design template
Source code for all sections
Video files, ePub and subtitles
ePub
Assets
Videos
1
UI Design Aesthetic
Learn about UI design aesthetics.
3:52
2
Design for accessibility
Learn about accessibility in design.
1:59
3
Localization
Read more about the importance of localization.
1:14
4
Color Selection
Select colors for your projects
5:06
5
Pick Fonts
Select the most suitable fonts for your design.
3:35
6
Font Managers
Manage your fonts more efficiently.
2:06
7
Icon Organizer
Organize your icons in a better way.
2:59
8
UI Sound Design
Importance of sound in UI design
4:25
9
Stock Images
Find the right images for your UI
1:29
10
Image optimization
Optimize your images to improve performance.
1:46
11
Illustrations
Add illustrations to your design project
1:38
12
Realistic Mockups
Resources to add realistic mockups to your design.
2:47
13
UI 3D Assets
Work with 3D assets in your design projects
2:29
14
Introduction to Animations
Learn about basic animations in UI design.
5:09
15
UI Animation Resources
List of tools and resources for UI animation.
1:45
16
Apple Watch Faces
Create customizable watch faces for the Apple watch
2:06
17
Designing for Apple Watch
Getting started with Apple Watch Design
4:24
18
Designing for Apple TV
Learn the basics steps to design for Apple TV
1:58
19
Design for Game Center
Learn how to design for Game Center
3:43
20
Designing for CarPlay
Learn the basics of designing for CarPlay
1:37
21
Designing App Clips
Learn how to design app clips for iOS
7:05
22
Designing Widgets
Design widgets for your applications.
3:29
23
Design Systems
Create design systems for a better workflow.
1:27
24
UI Kits
Learn more about UI Kits and where to find them.
3:33
25
Prototyping Tools
Learn about prototyping tools.
3:22
26
Voice prototyping
Take a look at voice prototyping.
2:14
27
Prototyping with Code
Read more about prototyping with code.
3:01
28
Turn your Designs into Code
Learn how to turn your Designs into Code.
2:18
29
Version Control Tools
Share and synchronize your files with your team
2:12
30
Developer Handoff
Learn more about developer handoff.
1:05
31
Color Theory
Understand color theory to select the best color themes for your application.
10:35
32
Dark Interfaces
Add dark mode to your application.
3:53
33
Icons
Learn more about UI icons.
10:32
34
Background Patterns
Create beautiful background patterns.
5:41
35
Typographic Scales
Learn more about typographic scales.
2:40
Meet the instructor
We all try to be consistent with our way of teaching step-by-step, providing source files and prioritizing design in our courses.
Daniel Nisttahuz
Senior Product Designer at Design+Code
Motion Designer @Design+Code
7 courses - 12 hours
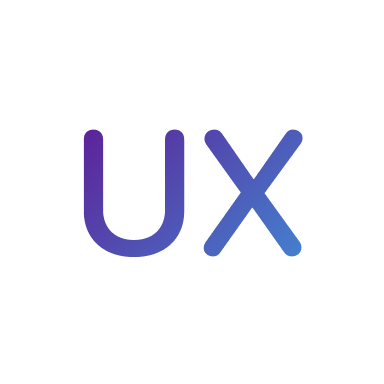
UX Design Handbook
Learn about design thinking, with exercises. Free tutorials for learning user experience design.
2 hrs

UI Design Handbook
A comprehensive guide to the best tips and tricks for UI design. Free tutorials for learning user interface design.
2 hrs

Create a Promo Video in After Effects
In this course we will show you how to create a promo video using After Effects.
2 hrs
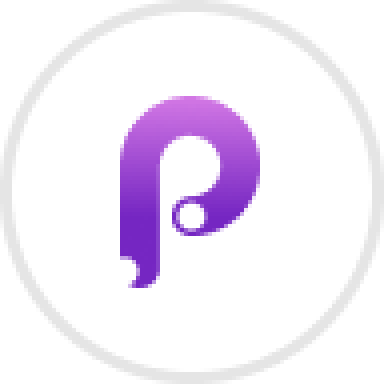
Animating in Principle
Learn how to animate interactive user interfaces from Figma to Principle. Get to design the app flow for multiple screens, interactions, and animations. At the end of the course, you will have a beautiful prototype that you can share with stakeholders.
1 hrs

Video Editing in ScreenFlow
Learn different techniques, transitions actions and effects to edit a video using Screeflow
1 hrs

Motion Design in After Effects
Learn animation and motion design with After Effects
3 hrs

Learn iOS 11 Design
Learn colors, typography and layout for iOS 8
1 hrs
