Design for accessibility
Add to favorites
Learn about accessibility in design.
UI Design Handbook
1
UI Design Aesthetic
3:52
2
Design for accessibility
1:59
3
Localization
1:14
4
Color Selection
5:06
5
Pick Fonts
3:35
6
Font Managers
2:06
7
Icon Organizer
2:59
8
UI Sound Design
4:25
9
Stock Images
1:29
10
Image optimization
1:46
11
Illustrations
1:38
12
Realistic Mockups
2:47
13
UI 3D Assets
2:29
14
Introduction to Animations
5:09
15
UI Animation Resources
1:45
16
Apple Watch Faces
2:06
17
Designing for Apple Watch
4:24
18
Designing for Apple TV
1:58
19
Design for Game Center
3:43
20
Designing for CarPlay
1:37
21
Designing App Clips
7:05
22
Designing Widgets
3:29
23
Design Systems
1:27
24
UI Kits
3:33
25
Prototyping Tools
3:22
26
Voice prototyping
2:14
27
Prototyping with Code
3:01
28
Turn your Designs into Code
2:18
29
Version Control Tools
2:12
30
Developer Handoff
1:05
31
Color Theory
10:35
32
Dark Interfaces
3:53
33
Icons
10:32
34
Background Patterns
5:41
35
Typographic Scales
2:40
Why should designs be accessible?
A design should always be accessible because otherwise you leave out a large fraction of people and don't provide equal access to all the users. Aside from this reason, numerous countries have laws to ensure that designs are accessible, failing to do so might lead to legal repercussions.

The A11Y project
The A11Y project does a really great job at explaining all the basics to make your project more accessible. It is a community-driven effort to make digital accessibility easier. There are plenty of resources you can find there. Their checklist is a great way to see how accessible your project is.

Accessibility Tools
There are a lot of tools available to facilitate the process of making our design more accessible. Mentioned in the upcoming sections are some of these:
Stark
Stark is an amazing tool that works seamlessly in Figma, Sketch and Adobe Xd. It assists you with checking the color contrast. It also gives its users access to a colorblind simulation which is very helpful. Furthermore, Stark recommends contrast friendly colors to make your job easier.

WhoCanUse
WhoCanUse is a tool that can easily let you know if the color that you are using has a good contrast ratio and how it will affect people with different visual impairments.

Color Oracle
Color Oracle is a color blindness simulator app. This tool can give you a good idea of how your design will look to people with common color vision impairments.

Typography
People with visual impairment, color blindness, and reading difficulties, among others, are part of the group that we need to keep in mind while creating designs. It is best to have text elements that are easily readable which means you should avoid Speciality Display Fonts.
Daniel Schwarz, in one of his articles about accessibility, suggests to focus on some details like:
- Alignment: left or right only (don’t justify)
- Minimum font size should be around 16px
- Line spacing: at least 1.5x the font size
- Paragraph spacing: at least 1.5x the line spacing
- Paragraph width: max. 80 characters; 40 for CJK characters
![UI S17 06]()
Accessible Colors
There are many apps that can help you check if your colors are accessible. One interesting app is contrast, made by soffes and mds, that helps you choose colors that follow the accessibility guidelines.

Accessible color systems
If you want to go a step further, you can create entire color systems. Daryl Koopersmith and Wilson Miner from Stripe mention in their article, that it is important to hand-pick colors and check their contrast against a standard. There is another interesting article by Katie Riley where she explains how she created an accessible color scheme.

Working with Stark
In this example we will show you how to test your colors for accessibility using a plugin called Stark which is available for Sketch, Figma and XD. For this exercise we will use Figma. So in Figma, let's go to Community, then to plugins and search for Stark.

Once installed, we will select two layers - the text named UI Design for iOS 14 and the background layer. Then, go to the tab bar, click on Plugins < Stark < Check Contrast.

A new window will appear. This will analyze our assets and evaluate the colors we are using in our design, if all checks pass, it'll show green checkmarks. In our case the colors we are using in the example are looking good and are between the permitted range for accessibility.

Let's try out the colorblind simulation feature. Go to the tab bar and click on Plugin, then go to Stark and select Colorblind Simulation; this will allow us to see our colors the same way people with visual impairments will see.

A new small window will pop-up, so you can choose the Simulation tab. On the colorblindtype drop down, choose Tritanopia for this example. You will notice that the color of your artboard will change, like that you can have a quick peak of how your design will look for the user.

Conclusion
There are many things to keep in mind while designing an application that is accessible to all. Investing your time in designing things that are more inclusive and accessible to users shows that you care about all your users.
Learn with videos and source files. Available to Pro subscribers only.
Purchase includes access to 50+ courses, 320+ premium tutorials, 300+ hours of videos, source files and certificates.
Templates and source code
Download source files
Download the videos and assets to refer and learn offline without interuption.
Design template
Source code for all sections
Video files, ePub and subtitles
ui-design-handbook-design-for-accessibility
1
UI Design Aesthetic
Learn about UI design aesthetics.
3:52
2
Design for accessibility
Learn about accessibility in design.
1:59
3
Localization
Read more about the importance of localization.
1:14
4
Color Selection
Select colors for your projects
5:06
5
Pick Fonts
Select the most suitable fonts for your design.
3:35
6
Font Managers
Manage your fonts more efficiently.
2:06
7
Icon Organizer
Organize your icons in a better way.
2:59
8
UI Sound Design
Importance of sound in UI design
4:25
9
Stock Images
Find the right images for your UI
1:29
10
Image optimization
Optimize your images to improve performance.
1:46
11
Illustrations
Add illustrations to your design project
1:38
12
Realistic Mockups
Resources to add realistic mockups to your design.
2:47
13
UI 3D Assets
Work with 3D assets in your design projects
2:29
14
Introduction to Animations
Learn about basic animations in UI design.
5:09
15
UI Animation Resources
List of tools and resources for UI animation.
1:45
16
Apple Watch Faces
Create customizable watch faces for the Apple watch
2:06
17
Designing for Apple Watch
Getting started with Apple Watch Design
4:24
18
Designing for Apple TV
Learn the basics steps to design for Apple TV
1:58
19
Design for Game Center
Learn how to design for Game Center
3:43
20
Designing for CarPlay
Learn the basics of designing for CarPlay
1:37
21
Designing App Clips
Learn how to design app clips for iOS
7:05
22
Designing Widgets
Design widgets for your applications.
3:29
23
Design Systems
Create design systems for a better workflow.
1:27
24
UI Kits
Learn more about UI Kits and where to find them.
3:33
25
Prototyping Tools
Learn about prototyping tools.
3:22
26
Voice prototyping
Take a look at voice prototyping.
2:14
27
Prototyping with Code
Read more about prototyping with code.
3:01
28
Turn your Designs into Code
Learn how to turn your Designs into Code.
2:18
29
Version Control Tools
Share and synchronize your files with your team
2:12
30
Developer Handoff
Learn more about developer handoff.
1:05
31
Color Theory
Understand color theory to select the best color themes for your application.
10:35
32
Dark Interfaces
Add dark mode to your application.
3:53
33
Icons
Learn more about UI icons.
10:32
34
Background Patterns
Create beautiful background patterns.
5:41
35
Typographic Scales
Learn more about typographic scales.
2:40
Meet the instructor
We all try to be consistent with our way of teaching step-by-step, providing source files and prioritizing design in our courses.
Daniel Nisttahuz
Senior Product Designer at Design+Code
Motion Designer @Design+Code
7 courses - 12 hours
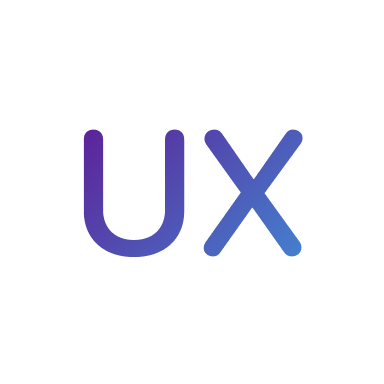
UX Design Handbook
Learn about design thinking, with exercises. Free tutorials for learning user experience design.
2 hrs

UI Design Handbook
A comprehensive guide to the best tips and tricks for UI design. Free tutorials for learning user interface design.
2 hrs

Create a Promo Video in After Effects
In this course we will show you how to create a promo video using After Effects.
2 hrs
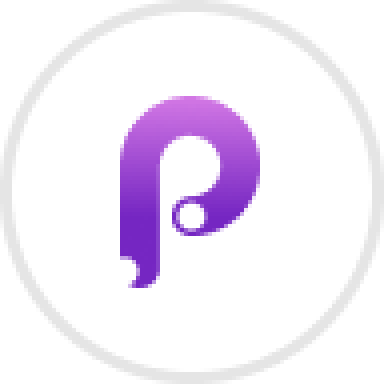
Animating in Principle
Learn how to animate interactive user interfaces from Figma to Principle. Get to design the app flow for multiple screens, interactions, and animations. At the end of the course, you will have a beautiful prototype that you can share with stakeholders.
1 hrs

Video Editing in ScreenFlow
Learn different techniques, transitions actions and effects to edit a video using Screeflow
1 hrs

Motion Design in After Effects
Learn animation and motion design with After Effects
3 hrs

Learn iOS 11 Design
Learn colors, typography and layout for iOS 8
1 hrs

