Design for iPhone X
Add to favorites
Designing and adapting for iPhone X in Sketch
Learn Sketch
1
Learn Sketch
23:28
2
Powerful Start in Sketch
22:49
3
Design for iOS 11
31:30
4
Design for iPhone X
28:23
5
Designing for iPad
11:36
6
Design for Web
25:12
7
Design for Web Part 2
25:11
8
Tricks and Keyboard Shortcuts
20:43
9
Sketch Plugins
12:09
10
Nested Symbols
9:14
11
Sketch Libraries
7:00
12
Version Control
18:53
13
Working with Data
10:29
14
Adaptive Layouts
7:33
15
Working with Vector
20:12
16
Exporting Assets
13:44
17
Styleguide and Handoff
9:11
18
Advanced Techniques
12:40
19
Intro to Framer
27:51
20
Previewing and Sharing
7:22
21
Prototyping in Keynote
3:33
iPhone X
The iPhone X comes with a Super Retina Display, at 1125 x 2436 px resolution. It boasts a 458PPI (pixels-per-inch) screen, which is the highest density Apple has built so far. The Notch comes with a state-of-the-art facial recognition feature. It is one of its kind in the market and is a unique aspect of the phone.
At 1x, the iPhone X is at 375 x 812pt; the width is the same as the iPhone 6, 7 and 8 but 145pt taller. This gives us a new design challenge, but Apple has an excellent guideline to let us kickstart the design without going wrong. In the meantime, the benefits of a taller screen are that we have more spaces for contents!

Setting Up for iPhone X in Sketch
Let’s start designing the Bookmarks screen in Sketch, but before that, we need to download the official iOS 11 Sketch template from the Apple website. This version provides the most accurate and up-to-date iOS 11 components. This download not only comes with the UI templates, but also includes the latest San Francisco Pro fonts.

Adding iOS 11 iPhone X Template as a Library
Unzip the iOS 11 template that you downloaded from the Apple website. Look for the file named “UIElements+DesignTemplates+Guides-iPhoneX.sketch” and then, rename it to “iOS 11 - iPhone X”. By shortening the template name, you will find it easier. Now, go to the Libraries tab in Sketch Preferences and drag the iOS 11 template to it.
iPhone X Artboard
Add an iPhone X Artboard by pressing A or go to Insert › Artboard and choose the iPhone X from the Inspector panel on the right.

iPhone X Frame
After adding an iPhone X Artboard, the first element to insert is the frame of the iPhone X. Using the Sketch Runner plugin will make it easy for you to find the iOS 11 components. Sketch Runner can search the keywords and preview the Symbols when you navigate them one by one.
Activate Sketch Runner and go to the Insert tab. Type frame to find iPhone X Frame. Double-click or just press Enter to insert it into the Artboard. Align it to the center of the Artboard with Alignment tools at the top right corner of the Inspector. Now, this Artboard immediately looks like an iPhone X!
The New iPhone X Status Bar
You can now insert the new iPhone X Status Bar to the Artboard. Find the Status Bar in Sketch Runner and choose Light Status Bar then, put it in the Artboard. Align it correctly to the top and center of the Artboard.
The New Home Indicator
To accommodate an edge-to-edge Super Retina display, Apple abandoned the physical Home button and replaced it with the new Home Indicator. Home Indicator is a small horizontal line at the bottom of the iPhone X screen. The spacing around the Home Indicator is created for new gestures; it lets you swipe up to go back to the Home screen or switching between apps. Apple recommends against placing interactive controls at the very bottom of the screen.
Insert Indicator
Use Sketch Runner and type indicator in the Insert tab and choose the black indicator because, we will put it on a light background. If your design has a dark background. Then, it is recommended to use the white version of the indicator for better contrast. Once you’ve selected the black indicator, it aligns it in the center and place it at the bottom of the screen.
Locking Layers
Now, we have all the exclusive iPhone X elements on the Artboard. To avoid accidentally select these elements, you can lock the iPhone X Frame, Status Bar and Home Indicator. Hold down the Option key, hover your mouse to each of the layers and a padlock icon will appear. Click on it and the layer will be locked. This means that the layer cannot be selected or moved on the Canvas unless you unlock the layer. There is a shortcut to toggle lock and unlock layer by pressing Shift Command L.
Safe Area and Layout Margins
Same as in Design for iOS 11, we need to ensure the content stay centered, symmetrically on the screen, doesn’t cover the iPhone X notch and the Home Indicator.
For portrait mode, the margins on the left and right are 16px. In landscape mode, the left and right margins are 20px. We only will design in portrait mode for the Bookmarks screen, so you can use Rulers to set the 16px of left and right margins. In the official iOS 11 iPhone X template that you’ve downloaded, you can find those Safe Area and Layout Margins in the Guide - Safe Areas page. Copy to your Artboard if you need it.

Navigation Bar Title
We are done setting up the iPhone X essential elements and now, we can go into the details of Bookmarks screen design! With the new iOS 11 design, Navigation Bars are getting taller and capable of inserting larger title. This unique style is looking good especially for the iPhone X, but this doesn’t mean you must use it as part of your app design. It’ll need to use in the correct context and doesn’t compete with your contents. A standard size title will transition from a large title as you scrolling the content.
Insert Navigation Bar
Now, we are going to insert the Navigation Bar into the Artboard. Search the keywords “navigation bar with search” in Sketch Runner and we are using the one with the name “Light Large Navigation Bar With Search” from the iOS 11 template. Then, place it to the Artboard and align it to the top and center. Move this Navigation Bar layer to the bottom of Frame and Status Bar in the Layer List on the left.
Overrides Large Title
Let’s customize the Navigation Bar with the actual content of the Bookmarks screen. First, select the Navigation bar and find the “Large Title” section from the Overrides in the Inspector on the right side, which is the last one in that list. Just type “Bookmarks” in the Large Title text field and press Enter, the Navigation Bar will be updated.
Update Library Symbol
You will notice that in the Bookmarks word, the letter “s” is dropped to the next line. We don’t want this. To fix this, ** double-click ** the Navigation Bar Symbol and click Open in ** Original Document **. This will bring you to its original document and allow you to edit. Bear in mind though that the changes you make in the original document will update any Sketch file that uses it as a Library.
Sketch will smartly focus on the exact Symbol in the original document. You will see the original Symbol now, select the Large Title layer and set it from Fixed to Auto in the Inspector panel. Save this original document and close it. Go back to the previous document and you will spot a purple badge on the top-right corner of the application with the caption Library Update Available. Click on the purple badge and a dialog will pop-up, showing you the OLD and NEW version of the Symbol that has been modified. We are going to get the new updates by checking the Symbol and then, click Update Symbols. Now, you will notice that the Bookmarks word is on one line, well-done!
Hide Unused Symbols
Next, select the Navigation Bar to remove the Back Button, Star and Dictation icons in the search field by finding their override and choose None in the drop-down. We don’t need all of these icons for the Bookmarks screen. You are still able to place back those icons by selecting the elements you want in the Overrides drop-down menu.
Insert Icons on Navigation Bar
We are going to place three icons on the Navigation Bar, which is Increase Font Size, Decrease Font Size and Night Mode icons. These icons can help the user have a better reading and viewing experience when they are using the Design+Code app.
Icon size on the Navigation Bar is 28px of height and width at 1x.
You can find this info by analyzing the iOS 11 iPhone X template. It is a good practice to put your icon in a box so that all the icons are consistent.
![]()
Navigation Bar Icons
You can grab the three icons and the assets file that we mentioned from the beginning. Inside the “Navigation Bar Icons” folder, you can find three icons. Copy and paste them on the Artboard. Each of the three icons are different sizes, let’s draw a 28 x 28px bound for these icons. Rename the rectangle to “Bound” and then, align the icon with the bound. Try to give at least 1px to 3px of margins around the icon. For example, we align the Decrease Font Size icon to the center and bottom of the bound. We also gave a 2px margin from the bottom. Once you have aligned the bound and the icon, select the bound and disabled its Fill because we just need a transparent bound. Then, you can either put the bound into the icon group or choose both of them to create a new group.
Tab Bar Icons
After that, convert these icons into Symbols with this naming structure “Tab Bar Icons/Font Decrease” respectively for all three icons. With this, our Symbols will be neatly organized and easy to find. Lastly, place them on the right side of the Navigation Bar Title with an 8px margin between each of them and 16px against the border. You can group these three icons with the Navigation Bar.
Table Rows
Now, we can start to design the Table Rows that are showing the bookmarks list. First, draw a full-width white rectangle and rename it to “Base”, we’re using it as a container for the table row. Then, copy the “image.svg” from the “Table Row Icons” folder in the assets folder, paste on top of the Base layer and give it 16px top and left margins. Convert this icon to a Symbol with the name “Table Row Icons/Image”. Draw a blue 18px round shape and then, insert a number with 15px SF Pro Text Bold White. Change the text Alignment to Center and place this number with a round shape on the top-right of the image icon. Group the Image icon, round shape, the number and rename it to “Icon”.
Row Layers
Next, we are going to create 3 texts layers, Section, Title and Subtitle. All the texts are aligned to the Left. Set the font values as follow:
- Section: 15px, SF Pro Text Semibold, #9b9b9b
- Title: 20px, SF Pro Display Semibold, Black
- Subtitle: 17px, SF Pro Text Regular, #4a4a4a
Alignment
Align the section text layer next to the image icon with an 8px margin and 16px margin from the top of the container and then, stack the other two texts layers below Section but give them a 4px gap between them. The Subtitle text layer has two lines of content, so we need to type out the 2nd line of it then, we can give a 16px of margin-bottom. Now, you will need to resize the height of Base layer to get the 16px gap. Then, resize them to 291px of fixed width in the Inspector, so that they will have a 16px of the right margin.
We will need a divider line, so that it is distinguished when we stack multiple Table Rows. You can just draw a line with Insert › Shape › Line or you can follow our recommended way to draw a divider line. We prefer to use Inner Shadows on a rectangle shape to make a divider line. This is useful, because when the shape is resized to whatever sizes, the line will remain the height that you’ve set.
Resizing
So, let’s copy the Base layer and resize it the same as the three text layers width, which is 291px. Align it to the position corresponding to the text layers. By selecting it, go to Inspector panel and look for Inner Shadows. Click the + icon, set the color opacity to 10%, set the Y value to -1 and make sure the Blur and Spread are set as 0. X value is for left and right, Y value is for top and bottom, so set -1 in Y will give the shape layer a bottom 1px line. This is a handy tip for making divider lines and borders.
We have done the design for the Table Row and this will be used for multiple times in this Bookmarks screen. So let’s convert this to a Symbol, but before converting, we should arrange and rename the layers appropriately. The Subtitle layer is renamed to just “Subtitle” instead of “Subtitle 2 line”. Below is the final layers sequence arrangement. Rename the group to “Bookmarks Row”.

Bookmark Row
After you’ve arranged those layers, now you can create the Bookmarks Row to a Symbol. Once it converted to a Symbol, duplicate the Bookmarks Row and stack them below. You can press and hold Option, drag down the Bookmarks Row and then, just press Command D two times to repeat the duplication. Now, we can insert the content into these 4 Symbols. Copy the text from the Content file in the assets folder and paste them respectively. In the meantime, import the other two icons which are “code.svg” and “text.svg”. Then, convert them to Symbols so that you can override the Image Symbol.
Uppercase
Now, all the contents and icons are inserted in the Symbols, but the Section text looks odd, we should change the text to all Uppercase to get a better visual hierarchy . If you double-click one of the Bookmarks Row Symbol, Sketch will bring you to the Symbols Page. In here, we can only edit the Section text style. Select the Section text layer, go to Inspector and find the Options with a gear icon. Click on it then, click on Text Transform and choose Uppercase. Lastly, click on Return to Instance at the top-left of the Canvas to go back to Bookmarks screen. Now, all the 4 Bookmarks Row Section texts are in uppercase, this is the power of Symbols and change once update all.
iOS 11 Tab Bar and New Icon Style
There’s only one more element to complete for the Bookmarks screen! The last item to create is the iOS Tab Bar at the bottom of the app. In general, it is recommended to use between 3 to 5 tabs on an iPhone app. In iOS 11, Apple introduced a new icon style; they called it Glyphs. Unlike the previous iOS version icons, Glyphs are solid, monochromatic icons with transparency. Apple has default icons that you already can use or you can create your own Custom Icons. There are many downloadable icons for iOS that you can easily find on the internet, like this iOS 11 Glyphsbuilt by Icons8.
For the Design+Code iOS app, we have five tabs for five different screens. So, let’s use Sketch Runner › Insert to search this keywords “tab bar 5” and choose the one “Light 5 Tabs” from iOS 11 iPhone X Library. Place it at the bottom of the screen, rearrange its layers to the bottom of Frame and the Home Indicator in the Layer List.
Tab Bar
Recommended Tab Bar icon size is 28 x 28px. We will need to create a bound for them just like what we did for Navigation Bar icons, but this time we are going to use a Tab Bar Size Guide from iOS 11 iPhone X Library.
Search the keywords “tab bar size” in Sketch Runner › Insert and you will see the only option to choose. Place it on the Canvas, right-click it and select Detach from Symbol. By doing this, we can measure the icon size accurately with the red box guides.
Tab Bar Icons
Drag all the icons in the “Tab Bar Icons folder from the assets folder to the Sketch document. Then, duplicate the Tab Bar Size Guide for each of the icons you pasted. Align all the icons in the center of the red square box, that is the safe area for where the icon should be placed.
Tab Bar symbols
Then, select Tab Bar Size Guide with the icon and convert them to Symbol. Name the Symbol “Tab Bar Icons/Home” and “Tab Bar Icons/Bookmarks” accordingly. We don’t want the red boxes to be visible, so we can hide the Tab Bar Size Guide layer in the Symbol by hovering the layer and toggle the eye icon. You can select the layer and press Shift Command H to hide the layer.
Active / Inactive Tabs
The sequence of the tab is Home, Chapters, Bookmarks, Exercises and More. Since this is the Bookmarks screen, we need to change the first tab’s Active state to Inactive state and change the third tab to the Active state. Simply select the Tab Bar Symbol, go to Overrides panel, click the drop-down at the Tab 1 and choose iOS 11 - iPhone X › Bars/Tabbar/Tab - Inactive. For the Tab 3, choose “iOS 11 - iPhone X › Bars/Tabbar/Tab - Light Active”.
Final Touch
Now, we can start to override the icons and text of the Tab Bar. The workflow is the same as what we did just now. Change the icon in the icon drop-down and override the text in the Label field. You will notice that the “Bookmarks” label is broken and to fix it, it is the same flow as updating the Navigation Bar Title. Just double-click on the Tab Bar Symbol, click Open in Original Document and you will directly go to the Tab Bar original Symbol. Double-click the Inactive Symbol and change the text from Fixed to Auto. Repeat the same for the Active Symbol. Save the original document and go back to the Bookmarks screen. You will see the purple badge of Library Updates Available, click on it, just click Update Symbols and the Tab Bar’s Bookmarks tab label will be updated.
Conclusion
This is the end of the tutorial, you have completed the Design+Code iOS Part 2 by designing the Bookmarks screen! Hope this tutorial helped you to have a better understanding at how to design for iPhone X. You should try to design your own concept from what you’ve learned!
Templates and source code
Download source files
Download the videos and assets to refer and learn offline without interuption.
Design template
Source code for all sections
Video files, ePub and subtitles
Browse all downloads
1
Learn Sketch
Introduction to Sketch Basic Tools
23:28
2
Powerful Start in Sketch
Strong Foundations for your Sketch Workflow
22:49
3
Design for iOS 11
Designing an iOS App from scratch in Sketch
31:30
4
Design for iPhone X
Designing and adapting for iPhone X in Sketch
28:23
5
Designing for iPad
Designing an iPad app from Scratch
11:36
6
Design for Web
Designing a Website from Scratch
25:12
7
Design for Web Part 2
Designing a Website from Scratch 2
25:11
8
Tricks and Keyboard Shortcuts
Boost your productivity in Sketch
20:43
9
Sketch Plugins
Essential Sketch Plugins for Designers and Developers
12:09
10
Nested Symbols
Design with More Flexibility by Nesting Symbols
9:14
11
Sketch Libraries
Share Symbols with Other Designers
7:00
12
Version Control
The Github for Designers
18:53
13
Working with Data
Make your design meaningful with real content
10:29
14
Adaptive Layouts
Working with Multiple Resolutions
7:33
15
Working with Vector
Vector Techniques in Sketch
20:12
16
Exporting Assets
Delivering Assets to Multiple Devices in Sketch
13:44
17
Styleguide and Handoff
Consistent design language in your team
9:11
18
Advanced Techniques
Master Sketch with these Tricks
12:40
19
Intro to Framer
Design and Code animations with Framer
27:51
20
Previewing and Sharing
Test drive on your devices
7:22
21
Prototyping in Keynote
Prototyping in Keynote Using Magic Move
3:33
Meet the instructors
We all try to be consistent with our way of teaching step-by-step, providing source files and prioritizing design in our courses.
Pizza Yap
UI/UX Designer
I'm a product designer, UI, UX, and writer from Malaysia and currently based in Singapore. I'm focusing on interactive experiences for web and mobile apps.
Meng To
I design, code and write
Meng To is the author of Design+Code. Meng started off his career as a self-taught designer from Montreal and eventually traveled around the world for 2 years as his US VISA was denied. During his travels, he wrote a book which now has 35,000 readers.
40 courses - 189 hours

Master AI Prompting for Stunning UI
Learn how to leverage AI tools like Aura for creating beautiful designs, working with templates, and experimenting with advanced prompts. A concise guide for designers and developers to level up their skills.
5 hrs

Build SwiftUI apps for iOS 18 with Cursor and Xcode
In this course, we'll explore the exciting new features of SwiftUI 6 and Xcode 16 for building iOS 18 apps. From mesh gradients and text animations to ripple effects, you'll learn how to create polished, highly custom apps using the latest workflows. We'll also dive into using Cursor and Claude AI for AI-driven coding, helping you start strong and customize your apps.
5 hrs

Create your Dream Apps with Cursor and Claude AI
Learn to build your dream web apps from the ground up using Cursor, Claude AI, and a suite of powerful AI tools. This course covers everything you need, including React for frontend development, Firebase for backend integration, and Stripe for handling payments. You’ll also dive into advanced AI tools like Claude Artifacts, Galileo AI, v0.dev for UI, Ideogram for design generation, and Cursor Composer for full-scale development.
6 hrs

Build a React Site from Figma to Codux
In this course, you'll learn to build a website from scratch using Codux, starting with a Figma template. You’ll master responsive design, collaborate with developers on a real React project, export CSS from Figma using Locofy, set up breakpoints with media queries, add CSS animations, improve SEO, create multiple pages with React Router, and publish your site. By following best practices, you’ll bridge design and development, improve your web design skills.
2 hrs

Create 3D UI for iOS and visionOS in Spline
Comprehensive 3D Design Course: From Basics to Advanced Techniques for iOS and visionOS using SwiftUI
3 hrs
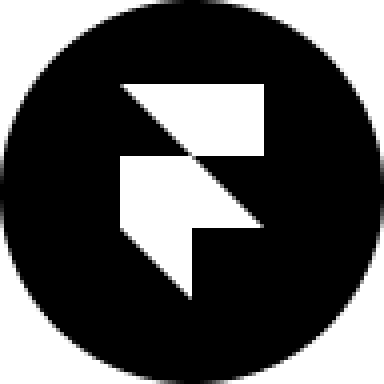
Master No-Code Web Design with Framer
In this free Framer course, you'll learn to create modern, user-friendly interfaces. Start with dark mode and glass designs, then move from Figma to Framer, using vectors and auto layout for responsive websites. Add animations, interactive buttons, and custom components with code. Finally, you'll craft a design system suitable for teamwork or solo projects, all in a straightforward and practical approach.
4 hrs

Build SwiftUI Apps for iOS 17
In this course, we’ll be exploring the fresh and exciting features of SwiftUI 5! As we craft a variety of iOS apps from the ground up, we'll delve deep into the treasure trove that is SwiftUI's user interface, interactions, and animations.
4 hrs

Build Beautiful Apps with GPT-4 and Midjourney
Design and develop apps using GPT-4 and Midjourney with prompts for SwiftUI, React, CSS, app concepts, icons, and copywriting
4 hrs

Build SwiftUI apps for iOS 16
Create animated and interactive apps using new iOS 16 techniques using SwiftUI 4 and Xcode 14
5 hrs
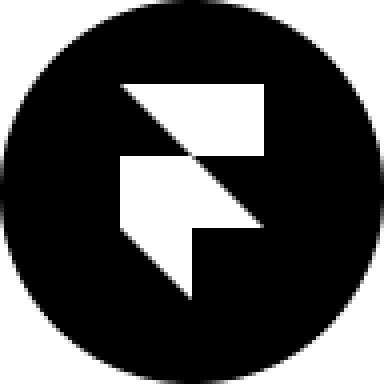
Build a 3D Site Without Code with Framer
Design and publish a responsive site with 3D animation without writing a single line of code
3 hrs

Create 3D Site with Spline and React
Design and code a landing page with an interactive 3D asset using Spline and CodeSandbox
1 hrs

Build an Animated App with Rive and SwiftUI
Design and code an iOS app with Rive animated assets, icon animations, custom layouts and interactions
3 hrs

Build a SwiftUI app for iOS 15 Part 3
Design and code a SwiftUI 3 app with custom layouts, animations and gestures using Xcode 13, SF Symbols 3, Canvas, Concurrency, Searchable and a whole lot more
4 hrs

Build a SwiftUI app for iOS 15 Part 2
Design and code a SwiftUI 3 app with custom layouts, animations and gestures using Xcode 13, SF Symbols 3, Canvas, Concurrency, Searchable and a whole lot more
3 hrs

Build a SwiftUI app for iOS 15
Design and code a SwiftUI 3 app with custom layouts, animations and gestures using Xcode 13, SF Symbols 3, Canvas, Concurrency, Searchable and a whole lot more
4 hrs

React Livestreams
Learn how we can use React Hooks to build web apps using libraries, tools, apis and frameworks
4 hrs
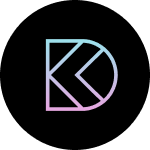
Design Founder Livestreams
A journey on how we built DesignCode covering product design, management, analytics, revenue and a good dose of learning from our successes and failures
2 hrs

SwiftUI Advanced Handbook
An extensive series of tutorials covering advanced topics related to SwiftUI, with a main focus on backend and logic to take your SwiftUI skills to the next level
4 hrs
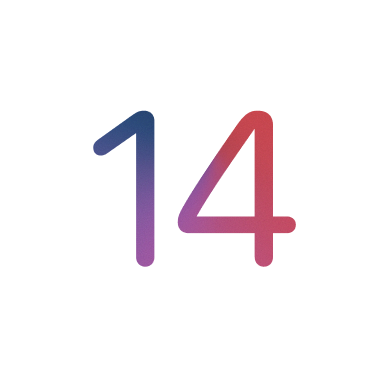
iOS Design Handbook
A complete guide to designing for iOS 14 with videos, examples and design files
2 hrs

SwiftUI Handbook
A comprehensive series of tutorials covering Xcode, SwiftUI and all the layout and development techniques
7 hrs

Build a web app with React Hooks
Learn how we built the new Design+Code site with React Hooks using Gatsby, Netlify, and advanced CSS techniques with Styled Components.
4 hrs

UI Design Handbook
A comprehensive guide to the best tips and tricks for UI design. Free tutorials for learning user interface design.
2 hrs

Figma Handbook
A comprehensive guide to the best tips and tricks in Figma. Not affiliated with or endorsed by Figma, Inc.
6 hrs

SwiftUI for iOS 14
Build a multi-platform app from scratch using the new techniques in iOS 14. We'll use the Sidebar and Lazy Grids to make the layout adaptive for iOS, iPadOS, macOS Big Sur and we'll learn the new Matched Geometry Effect to create beautiful transitions between screens without the complexity. This course is beginner-friendly and is taught step-by-step in a video format.
3 hrs
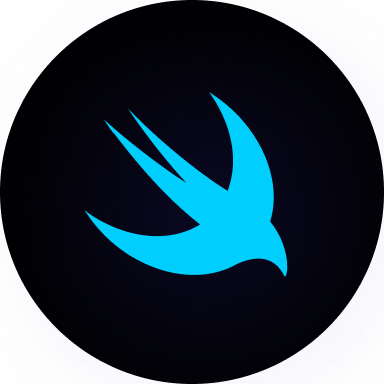
SwiftUI Livestreams
This is a compilation of the SwiftUI live streams hosted by Meng. Over there he talks and teaches how to use design systems, typography, navigation, iOS 14 Design, prototyping, animation and Developer Handoff.
19 hrs

UI Design Livestreams
This is a compilation of the UI live streams hosted by Meng. Over there he talks and teaches how to use design systems, typography, navigation, iOS 14 Design, prototyping, animation and Developer Handoff.
26 hrs

UI Design for Developers
In this course we'll learn how to use design systems, set up break points, typography, spacing, navigation, size rules for adapting to the iPad, mobile and web versions, and different techniques that translate well from design to code.
3 hrs
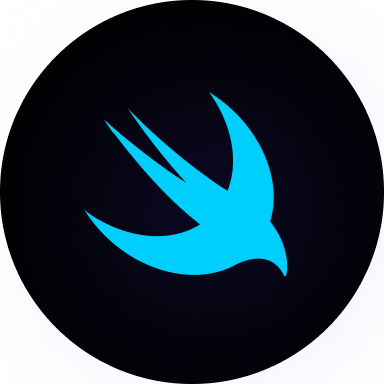
Build an app with SwiftUI Part 3
This course was written for designers and developers who are passionate about design and about building real apps for iOS, iPadOS, macOS, tvOS and watchOS. SwiftUI works across all of those platforms. While the code is not a one-size-fits-all, the controls and techniques involved can apply to all platforms. It is beginner-friendly, but it is also packed with design tricks and cool workflows about building the best UIs and interactions.
4 hrs

Build an app with SwiftUI Part 2
This course was written for designers and developers who are passionate about design and about building real apps for iOS, iPadOS, macOS, tvOS and watchOS. SwiftUI works across all of those platforms. While the code is not a one-size-fits-all, the controls and techniques involved can apply to all platforms. It is beginner-friendly, but it is also packed with design tricks and cool workflows about building the best UIs and interactions.
4 hrs
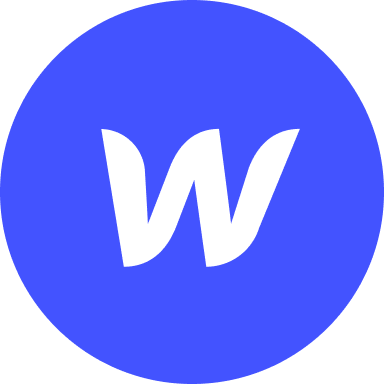
Build a full site in Webflow
Webflow is a design tool that can build production-ready experiences without code. You can implement CSS-driven adaptive layouts, build complex interactions and deploy all in one tool. Webflow also comes with a built-in content management system (CMS) and Ecommerce for creating a purchase experience without the need of third-party tools.
3 hrs
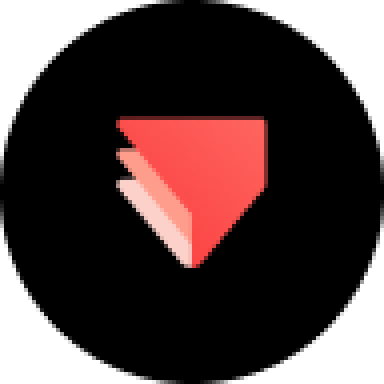
Advanced Prototyping in ProtoPie
ProtoPie is a cross-platform prototyping tool that creates prototypes nearly as powerful as those made with code, with half of the efforts, and zero code. It's perfect for designers who want to quickly experiment with advanced interactions using variables, conditions, sensors and more.
3 hrs

Build an app with SwiftUI Part 1
This course was written for designers and developers who are passionate about design and about building real apps for iOS, iPadOS, macOS, tvOS and watchOS. SwiftUI works across all of those platforms. While the code is not a one-size-fits-all, the controls and techniques involved can apply to all platforms. It is beginner-friendly, but it is also packed with design tricks and cool workflows about building the best UIs and interactions.
4 hrs

React Native for Designers Part 2
React Native is a popular Javascript framework that builds on top of React by using native components to create a real mobile app indistinguishable from one made using Xcode or Android Studio. The main difference with native development is that you get to use CSS, hot-reload, Javascript and other familiar techniques that the Web has grown over the past decades. Most importantly, you're building for both iOS and Android using the same codebase.
3 hrs

React Native for Designers
React Native is a popular Javascript framework that builds on top of React by using native components to create a real mobile app indistinguishable from one made using Xcode or Android Studio. The main difference with native development is that you get to use CSS, hot-reload, Javascript and other familiar techniques that the Web has grown over the past decades. Most importantly, you're building for both iOS and Android using the same codebase.
5 hrs

Design System in Figma
Learn how to use and design a collaborative and powerful design system in Figma. Design Systems provide a shared library of reusable components and guidelines and that will let you build products much faster
3 hrs

React for Designers
Learn how to build a modern site using React and the most efficient libraries to get your site/product online. Get familiar with Grid CSS, animations, interactions, dynamic data with Contentful and deploying your site with Netlify.
3 hrs

Swift Advanced
Learn Swift a robust and intuitive programming language created by Apple for building apps for iOS, Mac, Apple TV and Apple Watch
9 hrs

Learn Swift
Learn Swift a robust and intuitive programming language created by Apple for building apps for iOS, Mac, Apple TV and Apple Watch
4 hrs
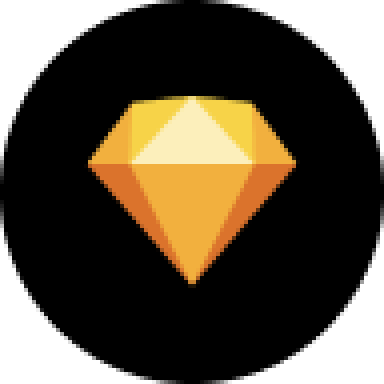
Learn Sketch
Learn Sketch a design tool entirely vector-based and focused on user interface design
5 hrs

Learn iOS 11 Design
Learn colors, typography and layout for iOS 8
1 hrs
