Import from Adobe Illustrator to Figma
Add to favorites
Best practices for importing an Illustrator file to Figma
Figma Handbook
1
The Figma Design Tool
0:54
2
The Editor in Figma
1:17
3
Basic Tools
2:14
4
Position, Size, Rotation, & Corner Radius properties
1:27
5
Color Styles
1:13
6
Masks
1:47
7
Dark Mode with Selection Colors
1:17
8
Gradients
1:36
9
Creating Backgrounds
2:37
10
Blending Modes
2:02
11
Alignment, Distribution, & Tidy up Properties
1:24
12
Union and Corner Radius
2:53
13
Shadow and Blur Effects
1:48
14
Using Images
2:00
15
Fill, Stroke, & Advanced Stroke
3:21
16
Text Properties and Styles
1:37
17
Google Fonts and Custom Fonts
1:13
18
Accessibility
19
Responsive Design
3:07
20
Constraints
1:11
21
Layout Grid
2:00
22
Auto Layout in Figma
8:17
23
Vector Mode
0:55
24
Vector Network
1:19
25
Perspective Mockups
2:00
26
3D Mockups
1:20
27
Using Illustrations in Design
2:03
28
Booleans
2:24
29
Icon Design
1:48
30
Components
1:50
31
Team Library
2:14
32
Creating Confetti
1:59
33
Looper Shape Duplication
1:41
34
Apple Watch Ring
2:23
35
Exporting Assets in Figma
1:39
36
Exporting CSS Code
1:04
37
Designing with Data
1:57
38
Prototyping
2:25
39
Version History
1:25
40
Multiplayer, Commenting, & Previews
1:36
41
Variants
5:39
42
Interactive Components
5:40
43
UIKits
4:47
44
Plugins
5:47
45
Blob Background
4:45
46
Wave Background
6:46
47
3D Shapes
12:27
48
Parallax Prototyping in Figma
7:52
49
3D UI Perspective Design
7:16
50
Glass Icon
9:16
51
Crystal Ball with Water Effect Animation
12:54
52
Design and code a line animation with letters
29:38
53
Futuristic line animation
19:30
54
Import from Adobe Illustrator to Figma
3:16
55
Create an Illustration in Figma
4:07
56
Remove BG plugin
2:27
57
Circular Lines Advanced Stroke
3:27
58
Publish Design to Community
4:49
59
Turn Image into Vector
3:11
60
Prototype with Scrolling Content
3:42
61
Hug Content and Resizing
2:04
62
Advanced Auto Layout
4:13
63
Circular Text on Path
5:57
64
Mirror Prototype
2:39
65
Sticky Nav and Tab Bar Prototyping
4:37
66
Video in Figma Prototype
5:04
67
Mesh Gradients
3:03
68
Figma Sections
3:53
69
Unsplash Stock Photos
2:07
70
Angular Gradient
4:17
71
Radial Gradient
5:11
72
After Delay Animation Prototyping
3:14
73
UI Wireframe
2:53
74
Lottie Animations
3:55
75
Design Sign Up Screen
6:42
76
Content Generator
2:53
77
Design Lint Missing Style
2:36
78
Slice Tool
2:04
79
Adaptive Layout with Breakpoints
6:25
80
Chart Designs
4:51
81
Design Modals
4:08
82
Batch Rename
2:35
83
Design Onboarding Screen
2:28
84
Animated Button Prototype
3:06
85
Smart Selection
2:15
86
Component Properties
4:37
87
RedLines
2:54
88
Interactive Calendar
7:46
89
Measure Distance
3:33
90
Variable Fonts
2:51
91
AI Plugins
6:16
92
Text Animation
3:11
93
Resize Layers
2:36
94
View Layer Outlines
2:23
95
Prototype Connections
2:38
96
Export SVG Files and Code
2:47
97
3D Illustrations
4:14
98
UI Placeholder
2:38
99
Dark Mode Switch
4:23
100
Dev Mode
6:26
101
Dark Mode Variables
10:04
102
Figma to HTML
10:51

Best Practices to Import
It's very useful to know what you can and what you can not import from Adobe Illustrator to Figma. Additional we also need to know, what are some bugs we can encounter and how we can fix them.

Some of the things that don't transfer well: patterns, shadows, strokes, some effects, masks Text that is not outlined (you can export not outlined text individually as SVG and it will keep its functions)
Outline the objects that have complicated curves
If you need the designs to be expanded, do that in Adobe before moving the design to Figma.
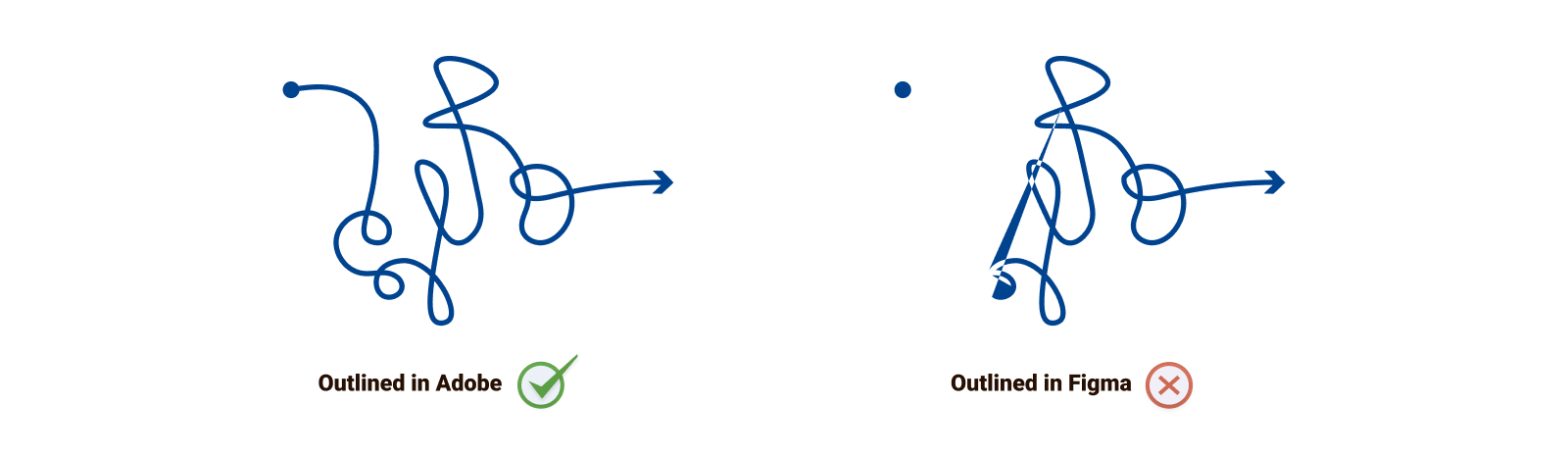
Patterns can't be imported from Adobe
If you want to use patterns, you will have to create them in Figma directly, or don't use them at all. There are other methods you can use to mimic an Adobe "pattern" option. Like using an SVG/PNG with a pattern in the figma file, and use a mask.
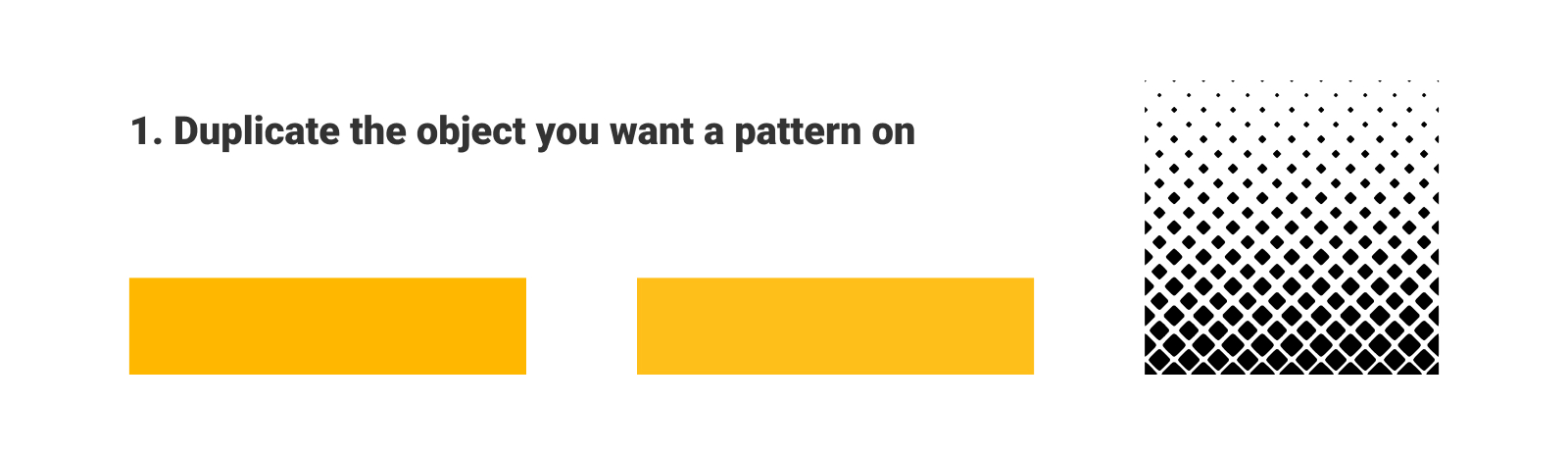

Make a Compound Path for Objects that use Effects
Some effects don't transfer well from Adobe to Figma, effects like Pucker and Bloat. For anything that doesn't work, just make a compound path before pasting it to Figma.
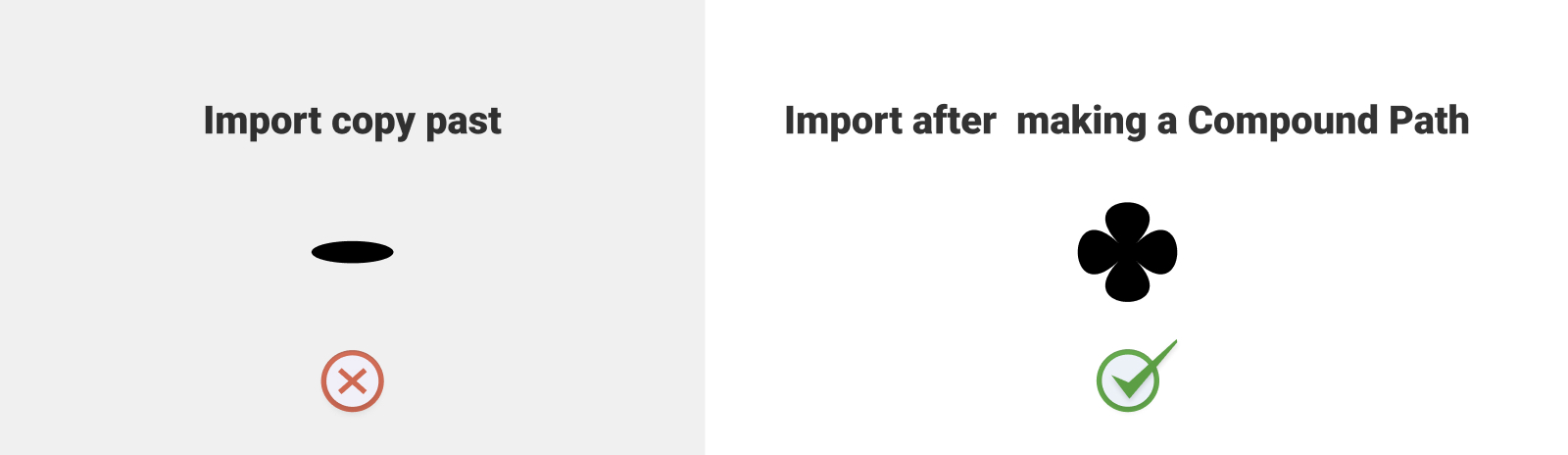
You can't open .Ai format directly in Figma
Fastest way to import is: • Open Adobe, manually copy what you want to transfer and paste it to Figma • Save it as SVG format, and drag the SVG in Figma

Exercise: Import from Adobe
Download the asset file and open the illustrator file in Adobe and select the entire illustration.
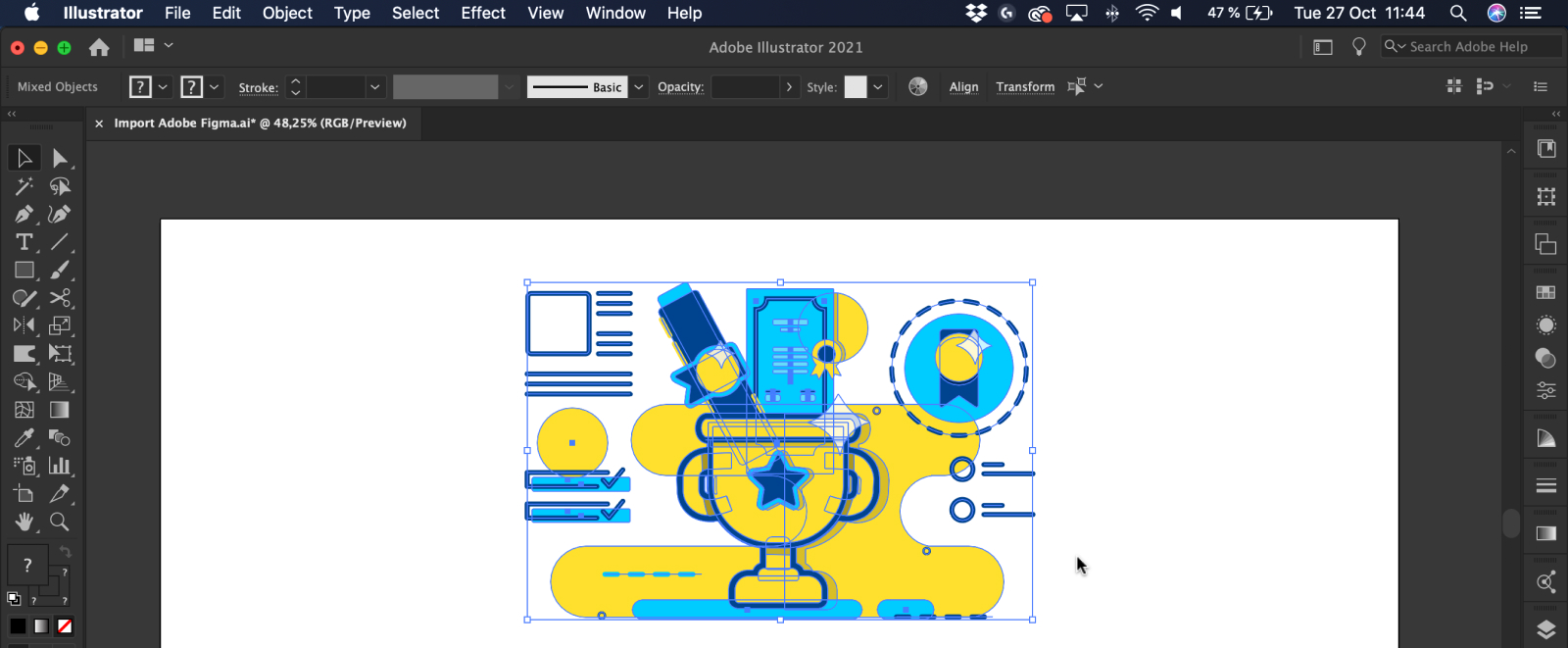
Go up to the Menu bar, select Object > Expand Appearance.
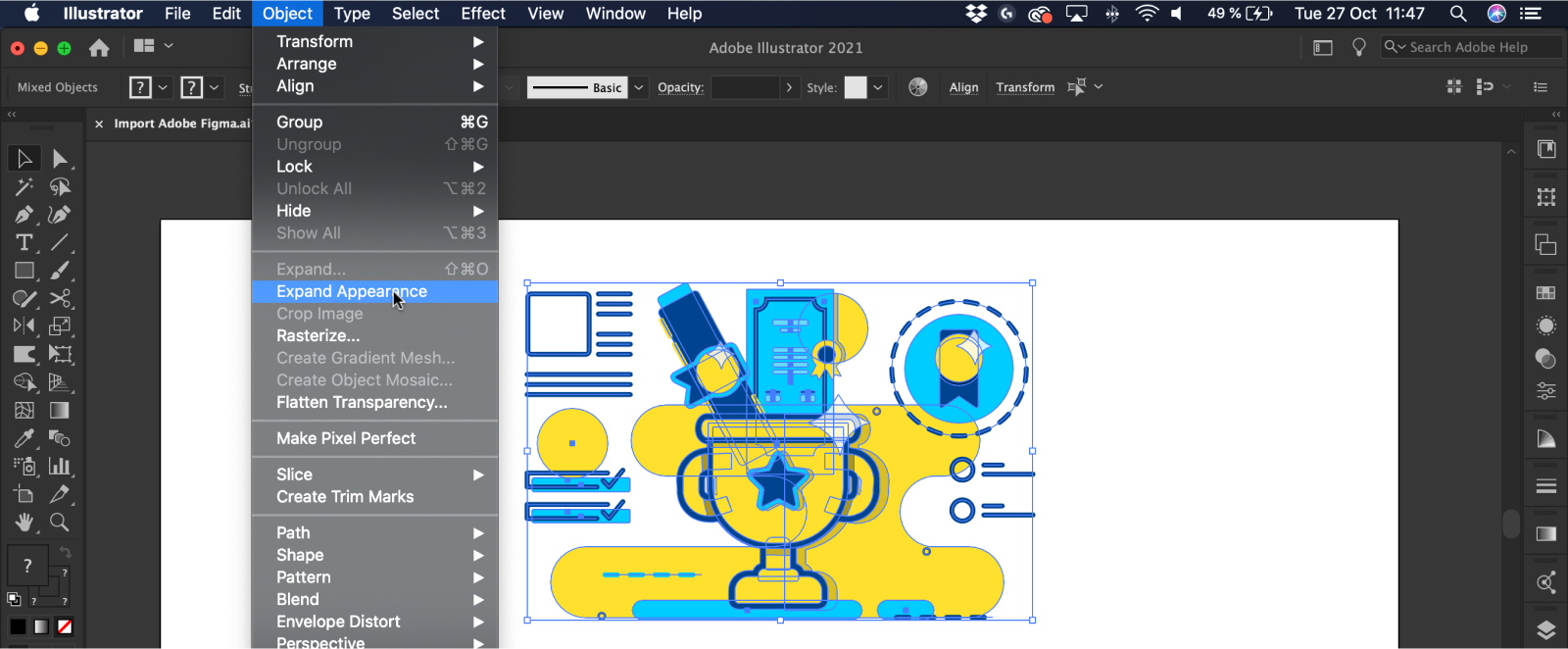
Then select everything again. Go to Menu bar Object > Expand.

A window with the Expand Options will pop up and you will have to select the Fill and Stroke boxes and then click "OK".
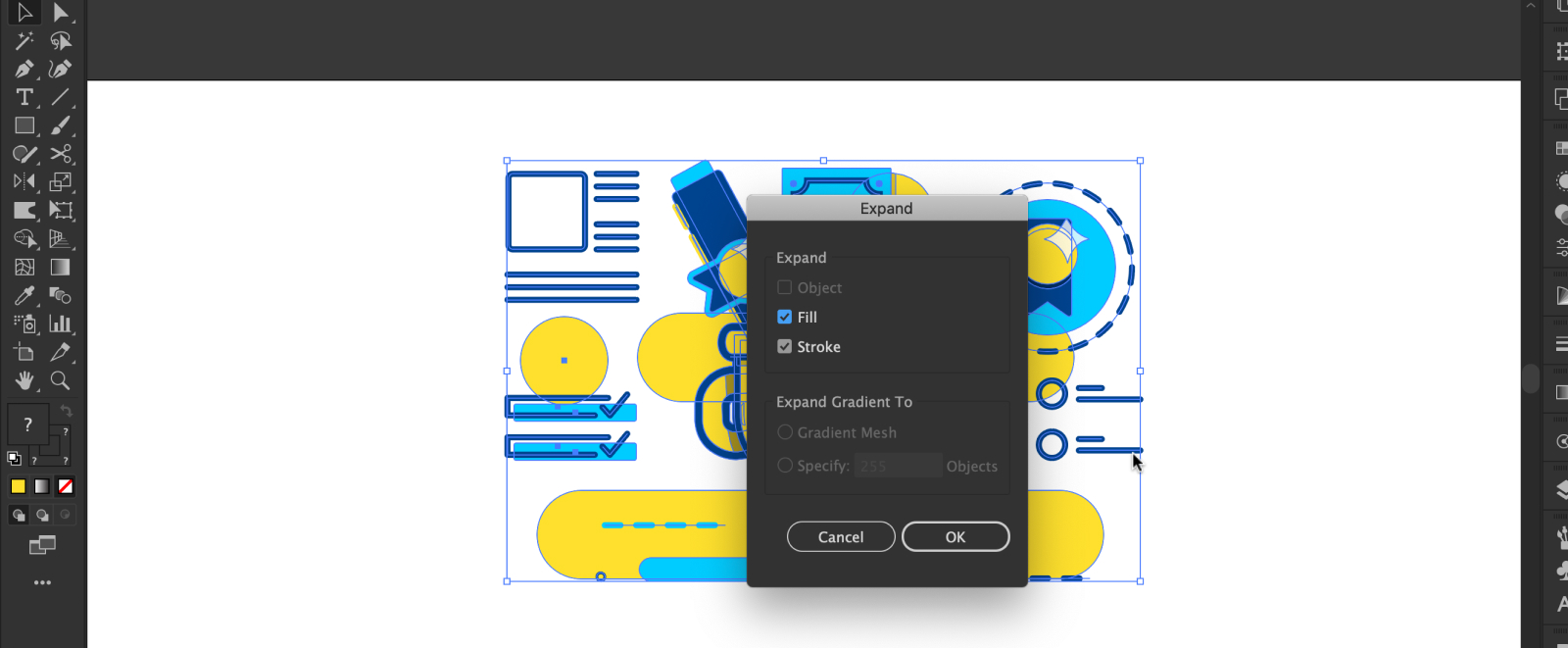
Now that everything is expanded, we can move it in Figma. Select the illustration again, Click and hold on your keyboard ⌘ Command + C for Mac, or Click and hold Ctrl + C on Windows.

Now open Figma and click and hold ⌘ Command + V on Mac, or click and hold Ctrl + V on Windows to paste the illustration in Figma. The illustration is now successfully moved in Figma.
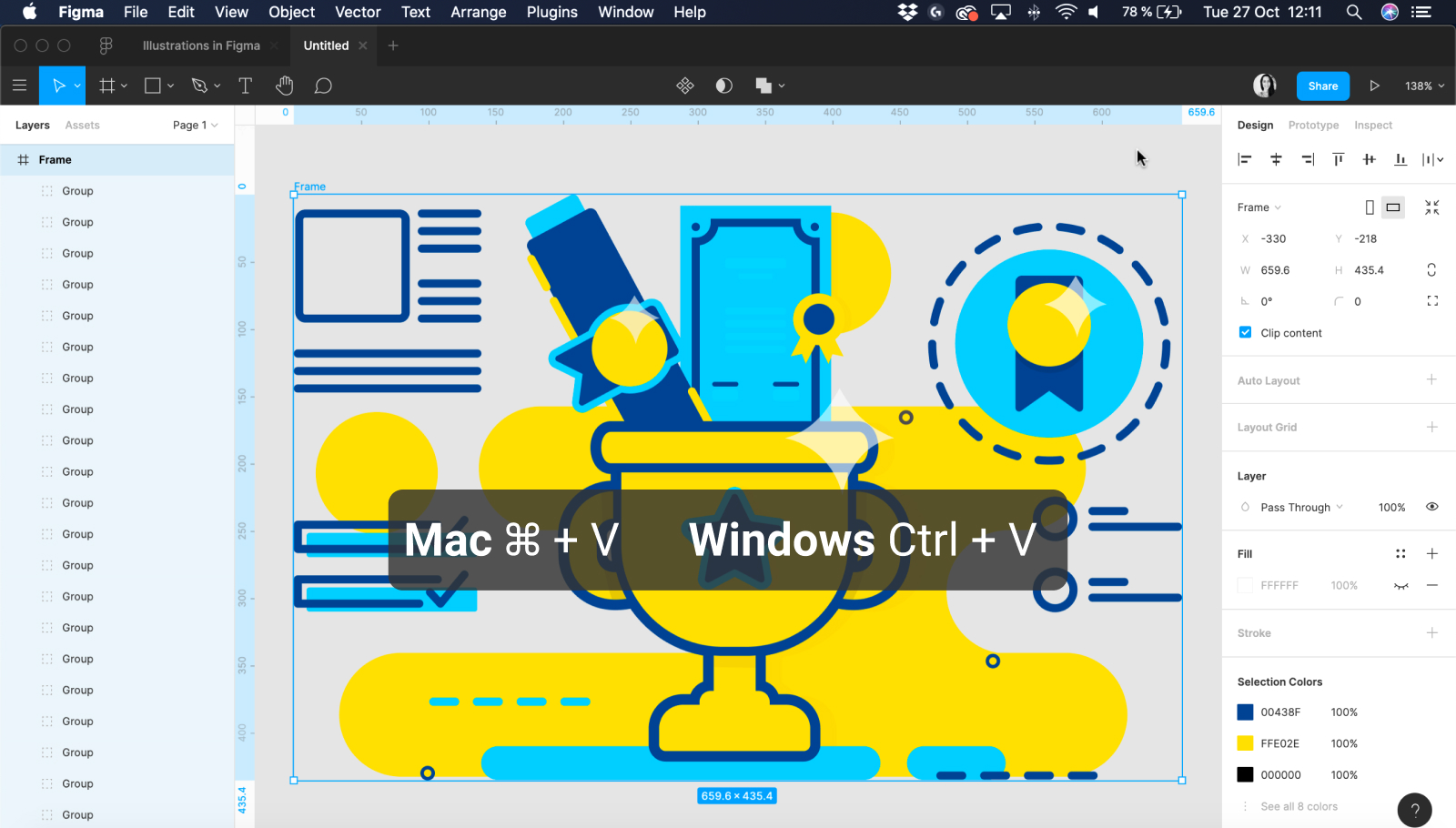
Now select everything and ungroup all the mini groups that were created once the illustration was transferred. You can Right click and click Ungroup, or use the shortcuts ⇧ + ⌘ + G on Mac or Ctrl + Shift + G on Windows— press this shortcut multiple times until all the groups are released.
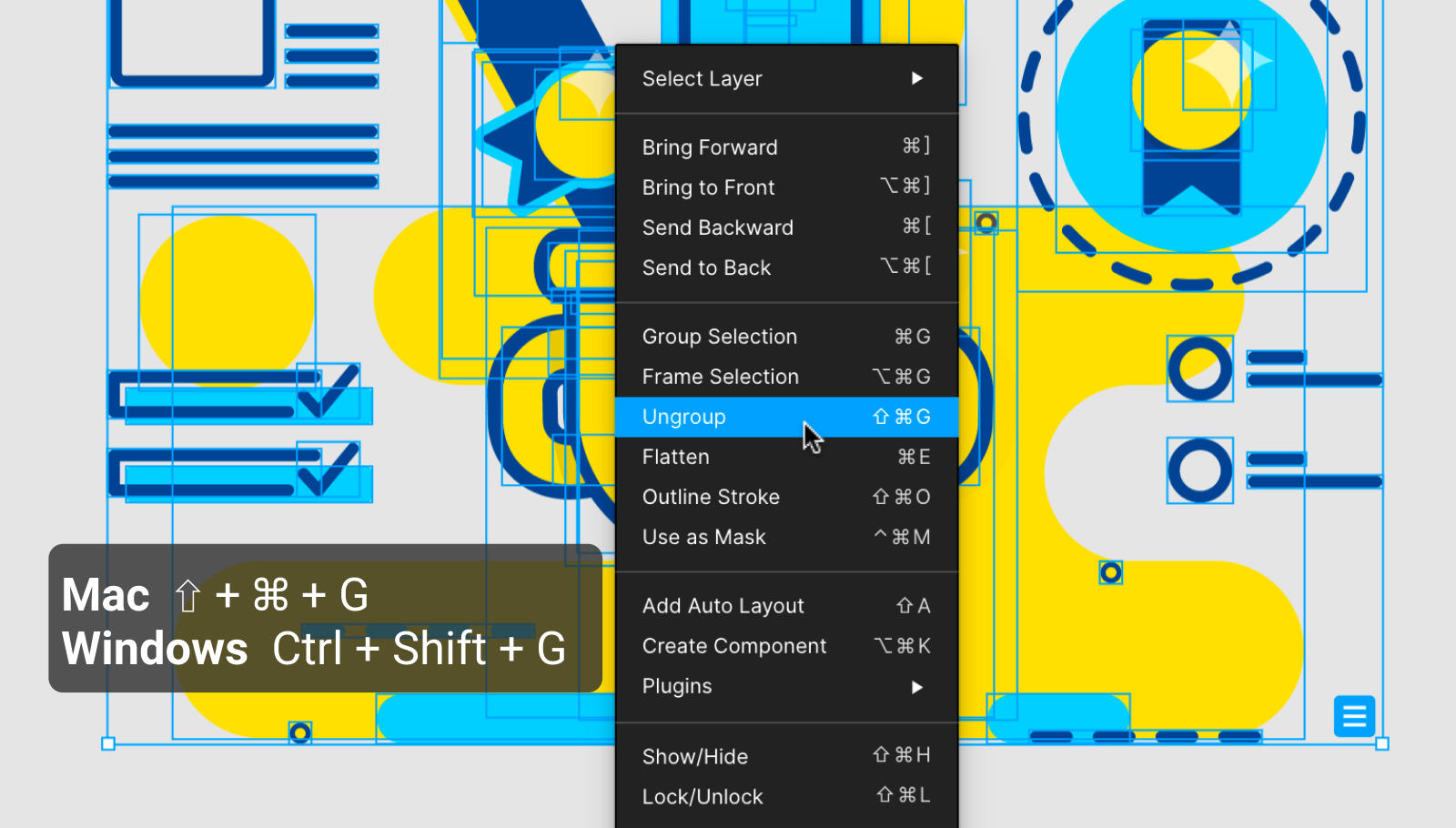
This way all the elements will have the exact opacity and color you've set on Adobe. You can group everything as you want after this, directly in Figma.
Conclusion
Importing from Adobe to Figma is just a Copy - Paste action, even if there are still bugs and small issues. Figma is working all the time on improving itself. Maybe when you are reading this, everything is solved and smooth. So, just outline your work, copy and paste it in Figma and that's it. ✌️
Learn with videos and source files. Available to Pro subscribers only.
Purchase includes access to 50+ courses, 320+ premium tutorials, 300+ hours of videos, source files and certificates.
Templates and source code
Download source files
Download the videos and assets to refer and learn offline without interuption.
Design template
Source code for all sections
Video files, ePub and subtitles
Videos
Assets
ePub
Subtitles
1
The Figma Design Tool
Getting started with Figma as your design tool
0:54
2
The Editor in Figma
Getting familiar with the Figma interface
1:17
3
Basic Tools
Getting to know the tool panel in Figma
2:14
4
Position, Size, Rotation, & Corner Radius properties
Working with Position, Size, Rotation, & Corner Radius properties
1:27
5
Color Styles
Working with color styles on Figma
1:13
6
Masks
Using masks to clip content and compose your design in Figma
1:47
7
Dark Mode with Selection Colors
Learn to design and adapt for designs for Dark Mode with Selection Colors
1:17
8
Gradients
We'll walk through all the different ways to use gradients in your work, as well as techniques when creating them
1:36
9
Creating Backgrounds
Design backgrounds in Figma
2:37
10
Blending Modes
Learn to interesting techniques with Blending Modes
2:02
11
Alignment, Distribution, & Tidy up Properties
Exploring Alignment and Tidy up in Figma
1:24
12
Union and Corner Radius
Working on union and corner radius
2:53
13
Shadow and Blur Effects
Exploring ways to incorporate shadows and blur to your design
1:48
14
Using Images
Steps on how to use images in Figma
2:00
15
Fill, Stroke, & Advanced Stroke
Get to know more about the Fill and various Stroke options in Figma
3:21
16
Text Properties and Styles
Explore and learn about Figma's type properties
1:37
17
Google Fonts and Custom Fonts
Explore the differences between Google Fonts and custom fonts for your website
1:13
18
Accessibility
Exploring a11y in design
19
Responsive Design
Designing responsive layouts in Figma using Constraints and Auto Layout
3:07
20
Constraints
Working with Constraints in Figma
1:11
21
Layout Grid
Learn to design using grids, columns, rows and margins.
2:00
22
Auto Layout in Figma
Working with Auto Layout for responsive design
8:17
23
Vector Mode
Exploring vector mode to edit and customize vector shapes
0:55
24
Vector Network
Learn to use vector networks and design icons
1:19
25
Perspective Mockups
Use realistic mockups to present your designs
2:00
26
3D Mockups
Adding 3D mockups to design
1:20
27
Using Illustrations in Design
Incorporate illustrations into your design
2:03
28
Booleans
Using booleans to design icons
2:24
29
Icon Design
Learn how to design icons using the tools provided by Figma
1:48
30
Components
Make your design more reusable by using components.
1:50
31
Team Library
Publishing your design styles and components
2:14
32
Creating Confetti
Working with Confetti plugin
1:59
33
Looper Shape Duplication
Working with Looper Figma plugin
1:41
34
Apple Watch Ring
Creating apple watch ring in Figma
2:23
35
Exporting Assets in Figma
Learn about exporting assets in Figma for implementation
1:39
36
Exporting CSS Code
Working with CSS code on Figma
1:04
37
Designing with Data
Plugins to help you design with real content
1:57
38
Prototyping
Quickly create an entire flow for your app design in Figma
2:25
39
Version History
Working with version history on Figma
1:25
40
Multiplayer, Commenting, & Previews
Learn about collaboration & sharing with Figma
1:36
41
Variants
Combining similar components into variants
5:39
42
Interactive Components
Creating reusable interactions using interactive components
5:40
43
UIKits
Designing using UIKits in Figma
4:47
44
Plugins
Exploring and Designing using Plugins in Figma
5:47
45
Blob Background
Create a simple blob background in Figma
4:45
46
Wave Background
Create a wave design in Figma using the Bend tool and the Wave plugin
6:46
47
3D Shapes
Create 3D-looking shapes using vector tools in Figma
12:27
48
Parallax Prototyping in Figma
Learn how to create a parallax scrolling animation technique where the background and the foreground layers move at different speed
7:52
49
3D UI Perspective Design
Transforming your user interface with the power of three-dimensional perspective
7:16
50
Glass Icon
Learn how to design a creative icon using background blur
9:16
51
Crystal Ball with Water Effect Animation
Animate waves in a crystal ball using the prototyping tool
12:54
52
Design and code a line animation with letters
Learn how to animate lines using CSS in CodeSandbox
29:38
53
Futuristic line animation
Learn how to create a futuristic background with lines using the pen tool in Figma
19:30
54
Import from Adobe Illustrator to Figma
Best practices for importing an Illustrator file to Figma
3:16
55
Create an Illustration in Figma
Use the vector tool in Figma to create an illustration from scratch
4:07
56
Remove BG plugin
Remove an image background with the RemoveBG plugin in Figma
2:27
57
Circular Lines Advanced Stroke
Design a camera controller with clock lines in Figma
3:27
58
Publish Design to Community
Publishing design files in the Figma Community
4:49
59
Turn Image into Vector
Convert an image into vector in Figma
3:11
60
Prototype with Scrolling Content
Add vertical and horizontal scrolling on your Figma Prototype
3:42
61
Hug Content and Resizing
Learn how to choose the right resizing options including hug content, fixed width or height, fill container and text truncation
2:04
62
Advanced Auto Layout
Learn how to use spacing mode, canvas stacking, text baseline alignment, stroke values in advanced layout
4:13
63
Circular Text on Path
Make a circular text on path using ARC plugin in Figma
5:57
64
Mirror Prototype
View your prototypes on your mobile device using the Figma mobile app
2:39
65
Sticky Nav and Tab Bar Prototyping
How to fix the position with sticky Nav Bar and Tab Bar
4:37
66
Video in Figma Prototype
Apply a video as a fill using any vector network on your prototype
5:04
67
Mesh Gradients
Create beautiful and wave shaped gradients using shapes or the mesh gradient plugin in Figma
3:03
68
Figma Sections
Use sections in Figma to organize designs better and make it easier for collaboration
3:53
69
Unsplash Stock Photos
Insert beautiful images from Unsplash straight into your designs
2:07
70
Angular Gradient
Step-by-step guide to creating and customizing an angular gradient in Figma
4:17
71
Radial Gradient
Creating vibrant radial gradients in Figma for a professional design look
5:11
72
After Delay Animation Prototyping
The easiest way to animate anything on the web using simple after delay interaction in Figma
3:14
73
UI Wireframe
Use various tools and plugins to create a wireframe that helps you easily plan and design your user interface
2:53
74
Lottie Animations
Step-by-step guide to using Lottie animations in Figma to improve collaboration and enhance your designs
3:55
75
Design Sign Up Screen
Easily design a sign up screen in Figma for your app or website
6:42
76
Content Generator
Useful plugins that can help designers design with real content and save time
2:53
77
Design Lint Missing Style
Save time finding and fixing errors in your Figma designs with Design Lint
2:36
78
Slice Tool
Export your designs using the slice tool in Figma
2:04
79
Adaptive Layout with Breakpoints
Creating flexible and responsive web designs with adaptive layout and breakpoints
6:25
80
Chart Designs
Exploring the endless possibilities of chart designs for data visualization
4:51
81
Design Modals
How to design modals that enhance user interfaces
4:08
82
Batch Rename
Quickly and easily rename multiple files in Figma using the Batch Rename plugin
2:35
83
Design Onboarding Screen
Creating an engaging experience to drive user retention with onboarding design
2:28
84
Animated Button Prototype
How to create a dynamic interactive button
3:06
85
Smart Selection
Arrange layers more efficiently with smart selection
2:15
86
Component Properties
Reduce the number of variants in your design system by using component properties and editing them directly in the properties panel
4:37
87
RedLines
Measure distances and annotate your Figma designs before handoff with Redlines Figma plugin
2:54
88
Interactive Calendar
Learn how to use interactive components in Figma to create an interactive calendar with hover and clicked-on states
7:46
89
Measure Distance
Place your design elements in the right place with measure distance in Figma
3:33
90
Variable Fonts
Learn how to replace static fonts with the variable font version
2:51
91
AI Plugins
Enhancing design efficiency by exploring advanced AI tools in Figma to optimize your workflow
6:16
92
Text Animation
Create an impressive motion text animation using interactive component and after delay
3:11
93
Resize Layers
Resize layers using the scale tool
2:36
94
View Layer Outlines
Understanding and organizing your design with view layer outlines
2:23
95
Prototype Connections
Configure your prototypes so that anyone with view access can see the interactions
2:38
96
Export SVG Files and Code
Exporting your artwork as an SVG file allows you to easily embed it in your HTML and CSS code
2:47
97
3D Illustrations
Enhancing Project Design with 3D Illustrations
4:14
98
UI Placeholder
Insert a temporary element to visualize the design
2:38
99
Dark Mode Switch
Transform your design into dark mode in just one click
4:23
100
Dev Mode
Explore Figma's Dev Mode, your essential tool for simplifying design-to-code workflows
6:26
101
Dark Mode Variables
Learn how Figma's dark mode variable feature enhances design by allowing seamless transitions between themes
10:04
102
Figma to HTML
From Figma to Web: Simplifying HTML Export with Anima
10:51
Meet the instructor
We all try to be consistent with our way of teaching step-by-step, providing source files and prioritizing design in our courses.
Mica Andreea
Product Illustrator • UX
An always- curious, unrested mind, seeking to understand the human behaviour, interested in behaviour biology, human-centered design, anthropology and science in general
3 courses - 10 hours
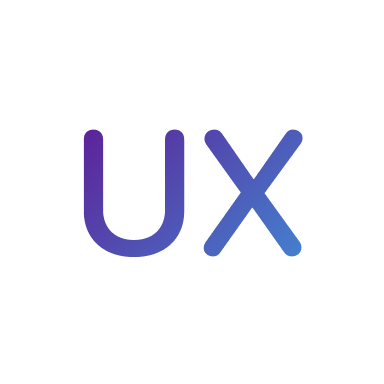
UX Design Handbook
Learn about design thinking, with exercises. Free tutorials for learning user experience design.
2 hrs

UI Design Handbook
A comprehensive guide to the best tips and tricks for UI design. Free tutorials for learning user interface design.
2 hrs

Figma Handbook
A comprehensive guide to the best tips and tricks in Figma. Not affiliated with or endorsed by Figma, Inc.
6 hrs
