Introduction to Unity
Add to favorites
How to make a platformer game using Unity
Play video
Unity for Designers
1
Introduction to Unity
22:58
2
Map & Layers
20:13
3
Player Movement
18:12
4
Unity State Machine
20:24
5
Unity State Machine part 2
14:38
6
Unity Camera
14:56
7
Particle System
19:43
8
Level Flow
32:47
9
Scene Transition
42:30
10
Collectables
18:59
11
Game Session part 1
16:17
12
Game Session part 2
25:28
13
Enemies part 1
16:08
14
Enemies part 2
20:57
15
SFX
18:27
About this Course
This Unity course is for beginners. You don't need any experience in game development to follow this series. It is a step-by-step course with videos and texts. You can download the game here.
You will learn:
- Scene transitions
- Particle system
- Parallax animation
- Interactable UI
- A fully playable character
- Heart and score
- Enemy
- Sounds
What is Unity?
Unity is a cross-platform game engine with a built-in Integrated Development Environment (IDE) by Unity Technologies. It is used to develop video games for web plugins, desktop platforms, consoles and mobile devices.
Why should I use Unity?
Unity is like a huge toolbox for developers. It comes with almost everything that you need to build a game. Indie developers or developers who wants to make a game with a low budget or no budget at all can finally use the same tools as any big game companies. They have an amazing Assets Store where you can find thousands of assets and extensions from the community. Unity is also compatible with Android, iOS, Windows, Mac, Playstation, Xbox, Wii and Web Browser. It is still expending. While coding, Unity has the ability to preview the game live. This allows quick testing, prototyping and balancing while the game is being built. The best part of Unity is ... IT IS FREE !
Install Unity Hub
The very first step is to install Unity Hub. This application will help you download Unity, manage your Unity projects and update the software. Download Unity Hub here. When it is done downloading, create an account.
Install Unity
In Unity Hub, click on the Installs tab. Then, click on the Official Releases. I would recommend to always download the latest version of Unity that is not on beta.
First Project
To create your first project, click on the New button next to Account. Name your project and change the template to 2D. When you are done with the settings, click Create project.
Layout
The Unity interface might look pretty scary at first, but we will go through it together. At the top-right, you can choose the layout of your choice but if you want the same as mine, choose the default one.
Interface
Unity interface is separated into different panels. Those are the different panels.

- Toolbar(red)
The toolbar allows you to use the tools, play/pause the game and some settings.
- Hierarchy Panel(blue)
This panel is the layout of your game objects in the scene.
- Scene Panel(orange)
This scene gives you the view of the edit mode of the game.
- Game Panel(orange)
This scene gives you the view of the game from the camera's perspective.
- Inspector Panel(green)
The inspector allows you to change the settings of each game objects. You can also add/remove components.
- Project Panel(pink)
This panel contains all the files of your projects.
- Console Window(pink)
The console shows errors, it will help you a lot for debugging.
Importing Assets
You can download the assets folder here. To import the assets folder in your game, drag and drop the folder in the Project Panel.
Preview of the Game
Now, it's time to preview the game. Drag and drop one of the image from the assets folder in the Hierarchy Panel. You will see the asset showing on the Scene Panel. The Scene Panel is your editor. At the top of this panel, you can see a tab Game, drag and drop this tab next to the scene. The Game Panel is the look of your game from the camera, if you move the asset inside the scene, it will also move in the game panel. At the top of the game panel, change the resolution aspect ratio. Create a new resolution ( 1920/1080 ).
Workflow
A workflow consist of multiple steps that helps you get your work done. When making a game, you need to be really well organized. This is my workflow.
- Take a few hours to think about the theme, concept, ideas ...
- Just Design It! I use Sketch to do my assets.
- Animation
- Implementation & Code
Code Editor
Unfortunately, we won't touch coding now but, we will download what we need for it. To edit the code, we need a code editor. You can use the one that you are most comfortable with. I will use Visual Studio Code. It's currently the best code editor on the market because of its extensive list of features and extensions.
The default code editor of Unity is Visual Studio Community which resembles Visual Studio Code but the logo is purple. You can download Visual Studio Code here. To change the code editor, go to the Unity preferences at the top-left. Choose the External Tools and select Visual Studio Code for the External Script Editor. That way, every time you want to code, it will open the right application.
Extension
The extensions in VSC are really powerful and helps your workflow. This is a list of the extensions that I use:
- C# by Microsoft C# is the language used in Unity.
- C# FixFormat by Leopotam This extension will help you format our code, really nice to have for beginners.
- Debugger for Unity by Unity Technologies It will help you debug your Unity project.
- eppz! by eppz! This extension will highlight the code with different colors so it helps you visually distinct Unity classes and types.
- Unity Code Snippets by Kleber Silva This extension allows you to code faster.
Templates and source code
Download source files
Download the videos and assets to refer and learn offline without interuption.
Design template
Source code for all sections
Video files, ePub and subtitles
Videos
ePub
Assets
Subtitles
1
Introduction to Unity
How to make a platformer game using Unity
22:58
2
Map & Layers
Adding an illusion of depth in the scene
20:13
3
Player Movement
Making your player dynamic
18:12
4
Unity State Machine
Easy animation transition between states
20:24
5
Unity State Machine part 2
Easy animation transition between states part 2
14:38
6
Unity Camera
Following the player and adding parallax animation
14:56
7
Particle System
Rendering particles in your scene
19:43
8
Level Flow
Moving from a level 1 to level 2
32:47
9
Scene Transition
Animated Game Objects
42:30
10
Collectables
Increasing Score
18:59
11
Game Session part 1
Persistant Data
16:17
12
Game Session part 2
Multiple lives before losing
25:28
13
Enemies part 1
Animation using Spine
16:08
14
Enemies part 2
Basic Enemy Movement
20:57
15
SFX
Sound Effects in Game
18:27
Meet the instructor
We all try to be consistent with our way of teaching step-by-step, providing source files and prioritizing design in our courses.
Willie Yam
Front-end/UI developer at Design+Code
I do UI coding. HTML/CSS/JS/SWIFTUI dev.
10 courses - 37 hours
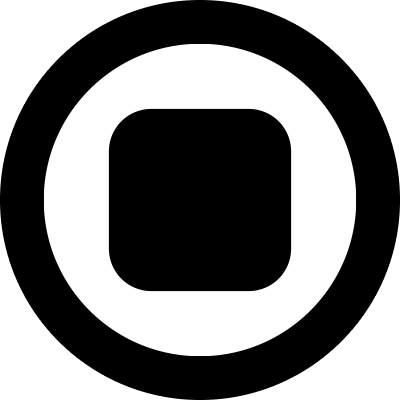
Design and Prototype an App with Play
Build a completely functional prototype without writing a single line of code from your phone
3 hrs

Create a 3D site with game controls in Spline
Build an interactive 3D scene implemented on a ReactJS site using Figma and Spline
2 hrs

Build a Movie Booking App in SwiftUI
Learn how to create an iOS app based on a beautiful UI design from Figma with interesting animations and interactions, create a custom tab bar and use navigation views to build a whole flow
1 hrs

Build Quick Apps with SwiftUI
Apply your Swift and SwiftUI knowledge by building real, quick and various applications from scratch
11 hrs

CSS Handbook
A comprehensive series of tutorials that encompass styled-components, CSS, and all layout and UI developments
1 hrs

Advanced React Hooks
Learn how to build a website with Typescript, Hooks, Contentful and Gatsby Cloud
5 hrs
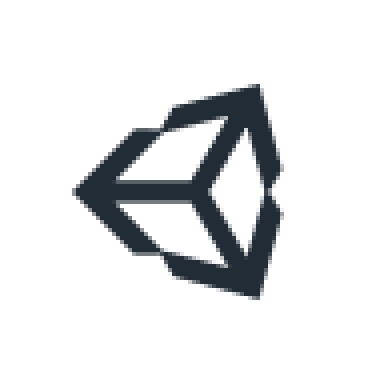
Unity for Designers
If you want to make a game and don't know where to start, you are in the right place. I will teach you how to use Unity, code in C# and share essential tips and tricks to make your first game.
5 hrs

Create a Javascript Game
Learn how to create a web game using Phaser 3, a popular javascript game engine. Draw a map using an editor, implement the player, make the player move, apply physics, collisions, and implement the enemies.
2 hrs

Build an ARKit 2 App
Introduction to ARKit and learn how to make your own playground. You will be able to add models or even your own designs into the app and play with them
4 hrs

Create a SpriteKit Game
Overview of SpriteKit a powerful 2D sprite-based framework for games development from Apple and learn how to create your very own platform
3 hrs
